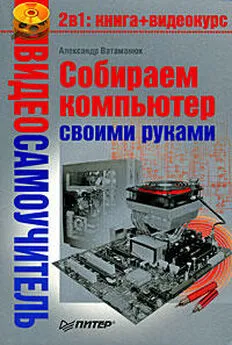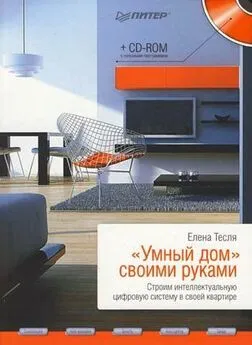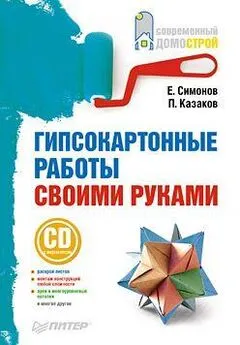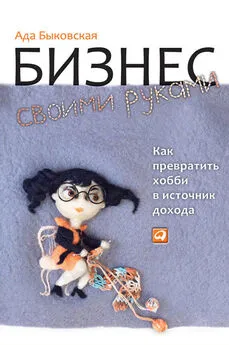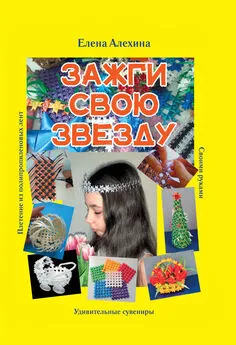Александр Ватаманюк - Собираем компьютер своими руками
- Название:Собираем компьютер своими руками
- Автор:
- Жанр:
- Издательство:046ebc0b-b024-102a-94d5-07de47c81719
- Год:2008
- Город:Санкт-Петербург
- ISBN:978-5-388-00179-5
- Рейтинг:
- Избранное:Добавить в избранное
-
Отзывы:
-
Ваша оценка:
Александр Ватаманюк - Собираем компьютер своими руками краткое содержание
Новое издание популярной книги с видеокурсом. Из чего состоит компьютер и как собрать его самостоятельно, как установить операционную систему и настроить ее для удобной работы, как следить за состоянием компьютера и как его модернизировать – теперь вы не только прочитаете об этом, но еще и увидите все собственными глазами. Такой «видеоподход» полностью исключает то, что вы чего-нибудь не поймете. Этот видеосамоучитель – настоящий обучающий курс для тех, кто желает собственными руками собирать, настраивать, обслуживать и модернизировать ПК.
Собираем компьютер своими руками - читать онлайн бесплатно ознакомительный отрывок
Интервал:
Закладка:
Далее найдите параметр First Boot Deviceи нажмите на нем клавишу Enter. Появится список доступных вариантов загрузки, из которого необходимо выбрать позицию CDROM(рис. 6.2).
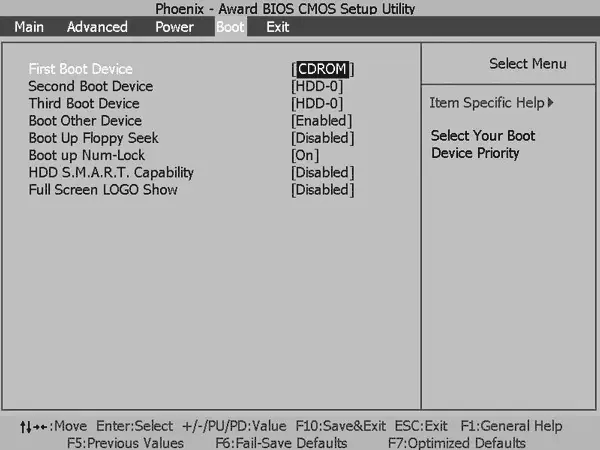
Рис. 6.2.Настройка загрузки с DVD-привода
Выйдите из BIOS Setup с сохранением сделанных изменений, нажав клавишу F10и подтвердив сохранение изменений нажатием Enter.
6.2. Установка Windows Vista
Внеся нужные изменения в BIOS, можно начинать установку операционной системы. Это занимает примерно 40–60 мин.
Вставьте DVD в привод и перезагрузите компьютер.
После перезагрузки появится окно (рис. 6.3), которое сообщает, что Windows производит начальную загрузку необходимых файлов. На этом этапе программа установки загружает файлы графической оболочки процесса установки. Обычно это занимает меньше минуты.
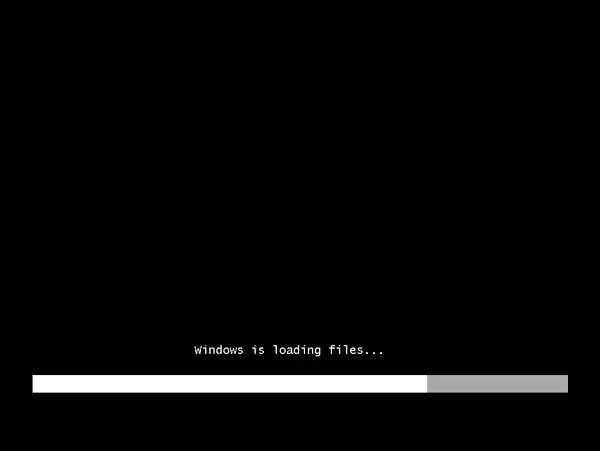
Рис. 6.3.Программа установки загружает необходимые файлы
После окончания загрузки файлов программа установки переключится в графический интерфейс, в котором будет происходить дальнейшая установка.
Первое, где необходимо участие пользователя, – настройка региональных установок (рис. 6.4). Предлагается выбрать язык интерфейса, денежный и временной формат, раскладку клавиатуры по умолчанию.
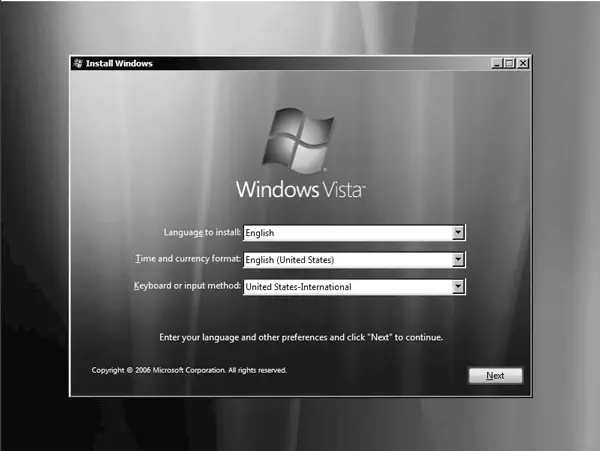
Рис. 6.4.Окно настройки региональных установок
В данном примере используется дистрибутив, который не имеет возможности установки не английского интерфейса, поэтому первый параметр оставьте без изменений. Поменять можно региональные установки времени и денежных знаков, для чего откройте список возле параметра Time and currency formatи выберите в нем Russian (Russia)(рис. 6.5).
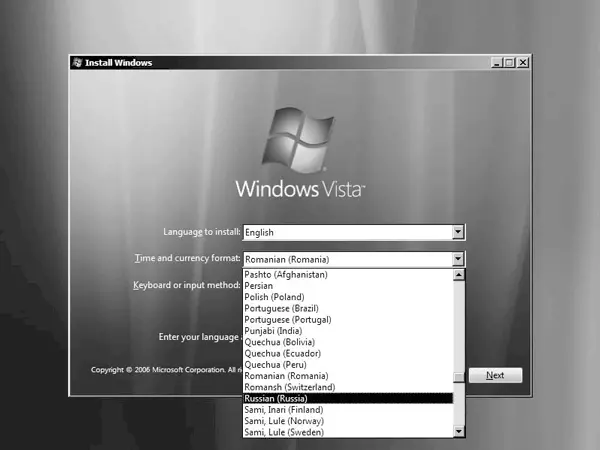
Рис. 6.5.Изменение региональных настроек
Далее необходимо настроить раскладку клавиатуры. По умолчанию клавиатура имеет английскую раскладку, но при вышеописанной смене региональных установок раскладка меняется на русскую. Тем, кто работает с русскими документами, это удобно. Для пользователей, которые часто используют системный ввод, эта функция может оказаться не лучшей, поскольку нужно постоянно помнить о том, что необходимо переключиться на английскую раскладку.
Если работа с английской раскладкой удобнее, откройте список возле параметра Keyboard or input methodи выберите пункт United States-Internationalили US(рис. 6.6). Затем нажмите кнопку Nextдля продолжения процесса установки.
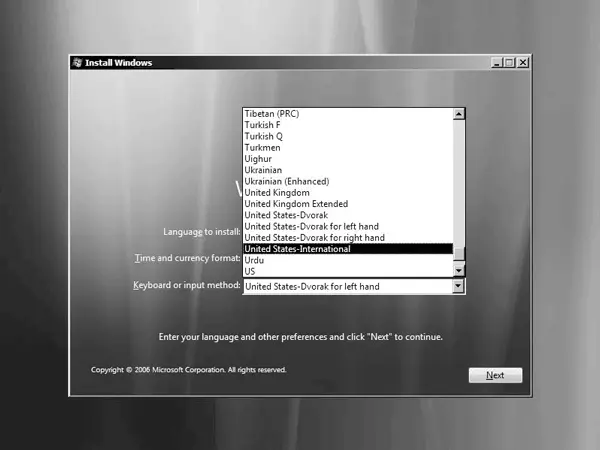
Рис. 6.6.Настройка раскладки клавиатуры
После ввода начальных данных процесс установки готов к выполнению следующей части. Для этого необходимо нажать кнопку Install now(рис. 6.7).
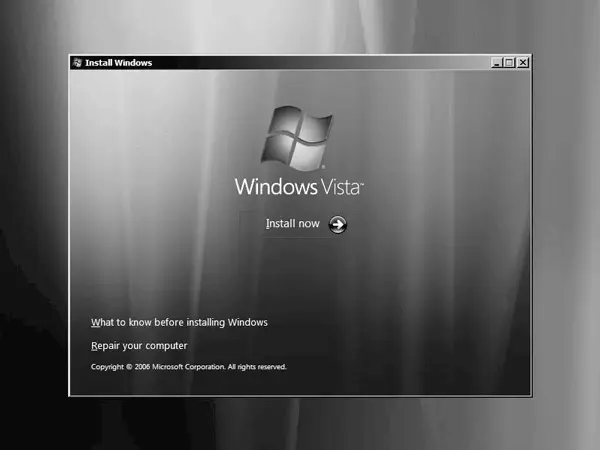
Рис. 6.7.Приглашение к началу установки
Следующий важный шаг – процесс лицензирования. Если вы купили лицензионную версию Windows Vista, необходимо ввести ключ активации. Имеется возможность бесплатного использования системы в течение 30 дней, после чего ее нужно будет активировать через Интернет.
Если вы планируете поработать в trial-версии (бесплатное использование) операционной системы, ввод активационного ключа можно пропустить, нажав кнопку Next(рис. 6.8).
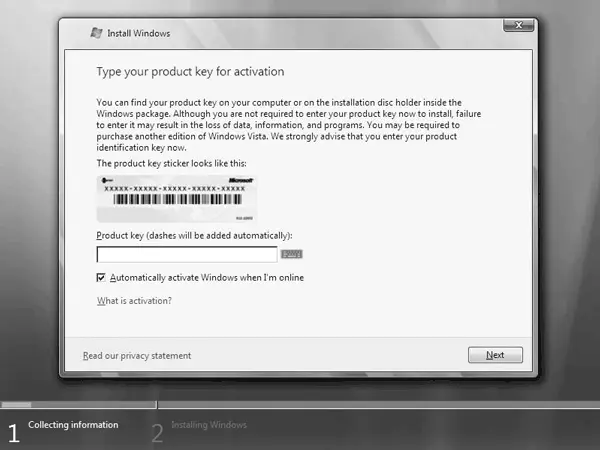
Рис. 6.8.Ввод ключа активации Windows Vista
В нижней части окна имеется индикатор установки операционной системы, по которому можно определять текущую стадию процесса.
После нажатия кнопки Nextотобразится окно (рис. 6.9), которое предлагает установку одного из выпусков операционной системы. В данном примере это Windows Vista Ultimate.
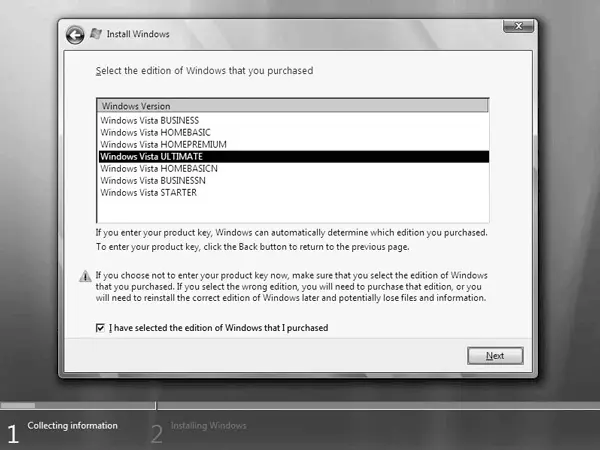
Рис. 6.9.Выбор выпуска операционной системы
Если на предыдущем шаге вы ввели ключ активации, программа установки автоматически определит, к какому выпуску операционной системы он относится, и выбрать другой выпуск не получится.
Если ключ активации не вводился, можно выбрать любой из выпусков. Для продолжения установки придется обмануть программу установки, установив флажок I have selected the edition of Windows that I purchased, чем вы подтвердите, что выбрали именно тот выпуск Windows, который приобрели.
В следующем окне (рис. 6.10) можно ознакомиться с лицензионным соглашением. Приняв его установкой флажка I accept the license terms, нажмите кнопку Nextдля продолжения.
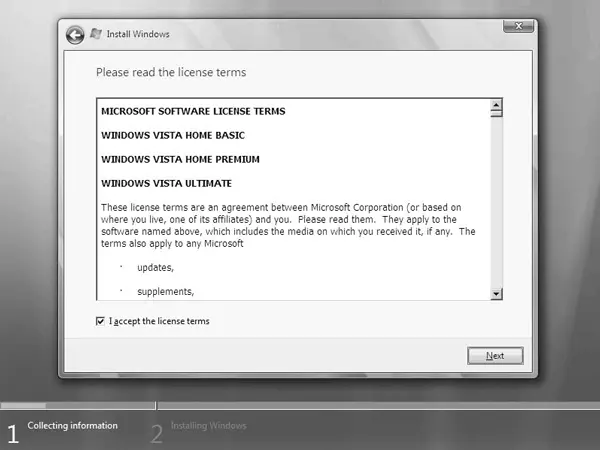
Рис. 6.10.Ознакомьтесь и примите лицензионное соглашение
Далее (рис. 6.11) нужно выбрать вариант установки операционной системы. Существует два варианта установки: на диск с установленной операционной системой и на чистый диск. Первый вариант в данном случае недоступен, поскольку он возможен, только если бы вы начали процесс установки из Windows. Он неактивен, и остается выбрать второй вариант. Наведите на него указатель и нажмите кнопку мыши.
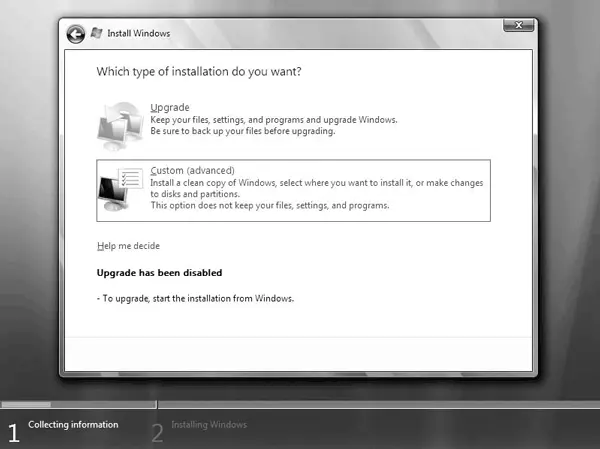
Рис. 6.11.Выбор варианта установки
Теперь необходимо выбрать раздел жесткого диска (рис. 6.12), на который будет установлена операционная система.
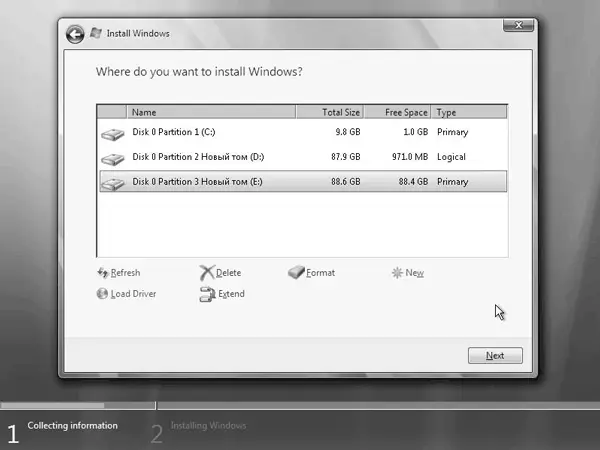
Рис. 6.12.Укажите раздел диска
Совет
Для установки операционной системы используйте чистый раздел диска с объемом не менее 20 Гбайт (лучше не менее 40 Гбайт). После установки ОС будет занимать от 6–9 Гбайт, остальное пространство потребуется для установки прикладных программ и обновлений системы.
Если раздел, предназначенный для установки операционной системы, не будет отформатирован, программа установки сделает это автоматически. Если вы хотите создать раздел в неразмеченной области (как в данном случае), можете воспользоваться ссылкой Newи ввести объем будущего раздела.
Читать дальшеИнтервал:
Закладка: