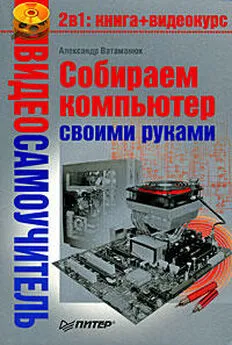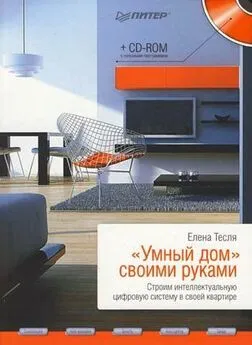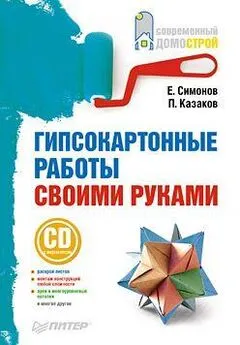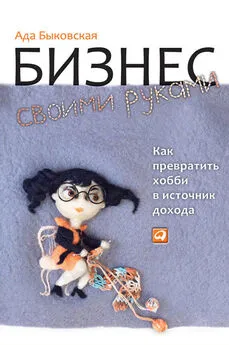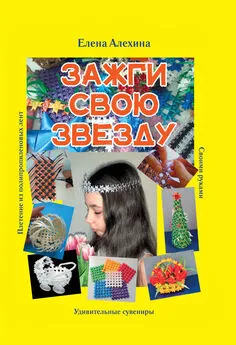Александр Ватаманюк - Собираем компьютер своими руками
- Название:Собираем компьютер своими руками
- Автор:
- Жанр:
- Издательство:046ebc0b-b024-102a-94d5-07de47c81719
- Год:2008
- Город:Санкт-Петербург
- ISBN:978-5-388-00179-5
- Рейтинг:
- Избранное:Добавить в избранное
-
Отзывы:
-
Ваша оценка:
Александр Ватаманюк - Собираем компьютер своими руками краткое содержание
Новое издание популярной книги с видеокурсом. Из чего состоит компьютер и как собрать его самостоятельно, как установить операционную систему и настроить ее для удобной работы, как следить за состоянием компьютера и как его модернизировать – теперь вы не только прочитаете об этом, но еще и увидите все собственными глазами. Такой «видеоподход» полностью исключает то, что вы чего-нибудь не поймете. Этот видеосамоучитель – настоящий обучающий курс для тех, кто желает собственными руками собирать, настраивать, обслуживать и модернизировать ПК.
Собираем компьютер своими руками - читать онлайн бесплатно ознакомительный отрывок
Интервал:
Закладка:
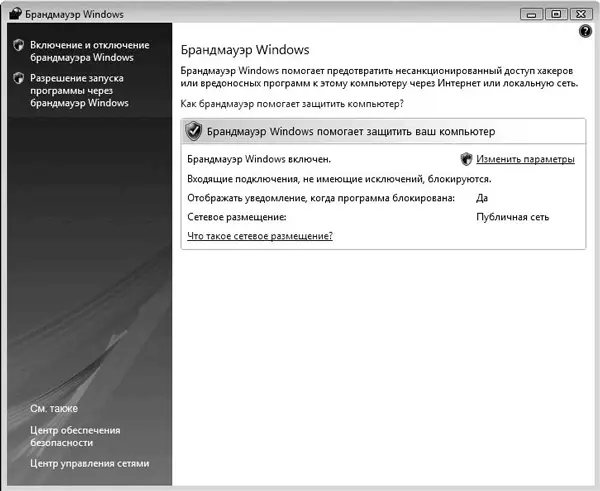
Рис. 8.1.Брандмауэр Windows
При желании детально ознакомиться с механизмом работы Брандмауэра Windowsвоспользуйтесь ссылкой Как брандмауэр помогает защитить компьютер?.
Нажмите ссылку Изменить параметры– появится следующее окно (рис. 8.2).
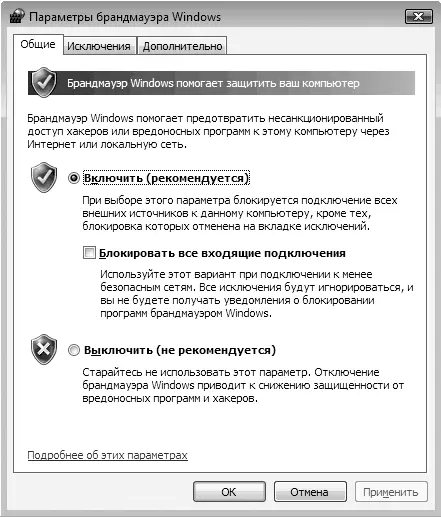
Рис. 8.2.Параметры брандмауэра Windows
Окно состоит из трех вкладок, каждая из которых содержит параметры.
На вкладке Общиеможно включить или выключить Брандмауэр. Когда Брандмауэрвключен, имеется возможность блокировать любые входящие подключения, установив флажок Блокировать все входящие подключения. Это позволяет защитить компьютер, когда он подключается к непроверенной или небезопасной сети.
На вкладке Исключениянастраивается список исключений, которые обеспечат функционирование программ и механизмов, минуя Брандмауэр. Для этого в списке Программа или портнужно установить соответствующие флажки (рис. 8.3).
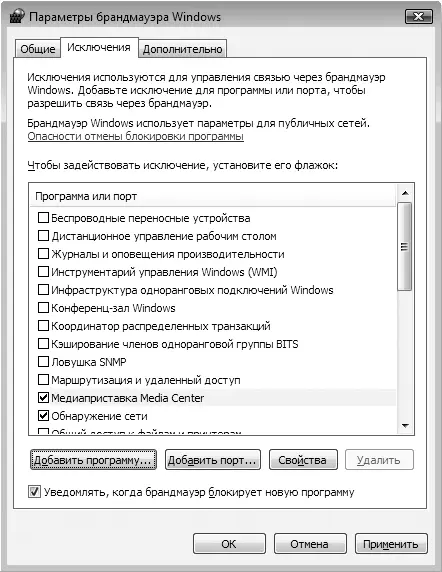
Рис. 8.3.Содержимое вкладки Исключения
При необходимости добавить программу воспользуйтесь кнопкой Добавить программу. После ее нажатия появится окно со списком всех установленных и зарегистрированных в системе программ (рис. 8.4).
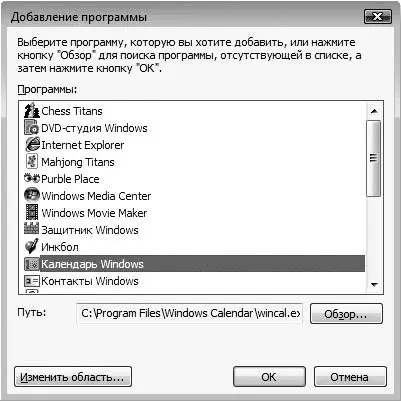
Рис. 8.4.Выбор программы
Если вы хотите добавить в список исключений программу, которая отсутствует в списке, нужно использовать Проводник. Нажмите кнопку Обзори укажите полный путь к исполняемому файлу программы (рис. 8.5).
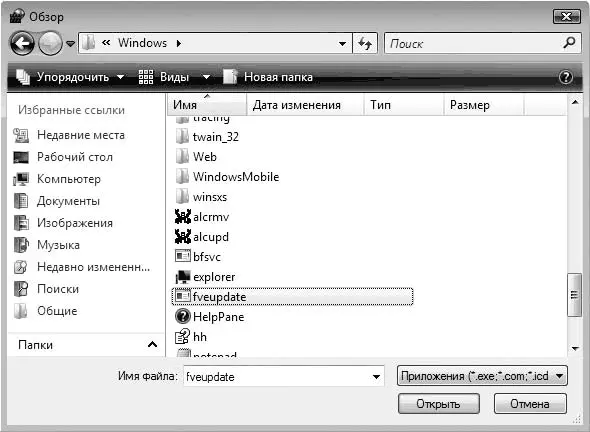
Рис. 8.5.Выбор программы с помощью Проводника
На вкладке Дополнительноможно выбрать соединения, которые должен обслуживать Брандмауэр Windows(рис. 8.6). Если установлено одно соединение (например, по локальной сети), будет автоматически установлен его флажок.
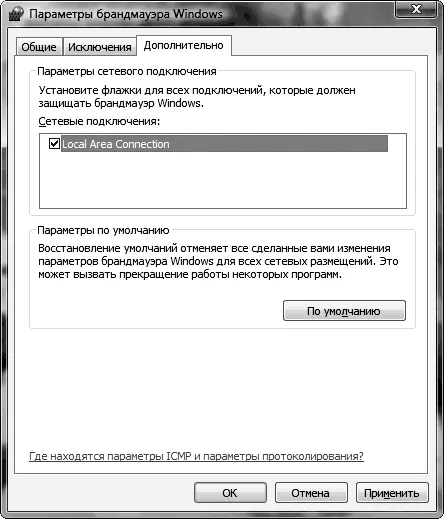
Рис. 8.6.Отметьте соединения, с которыми будет работать Брандмауэр Windows
На этом настройку Брандмауэра Windowsможно считать законченной.
8.2. Защитник Windows
Одним из нововведений Windows Vista стало появление системного компонента Защитник Windows, главная задача которого – проверка компьютера на наличие вредоносных программ и его защита в реальном времени. Вне зависимости от того, установлены ли на компьютере антивирусная программа и подобные пакеты защиты системы, Защитник Windowsбудет пытаться защитить систему от вредоносного кода.
Откройте Панель управления, найдите и запустите Защитник Windows.
Отобразится окно программы с простым интерфейсом (рис. 8.7). Из него вы можете узнать время последней проверки и периодичность автоматических проверок.
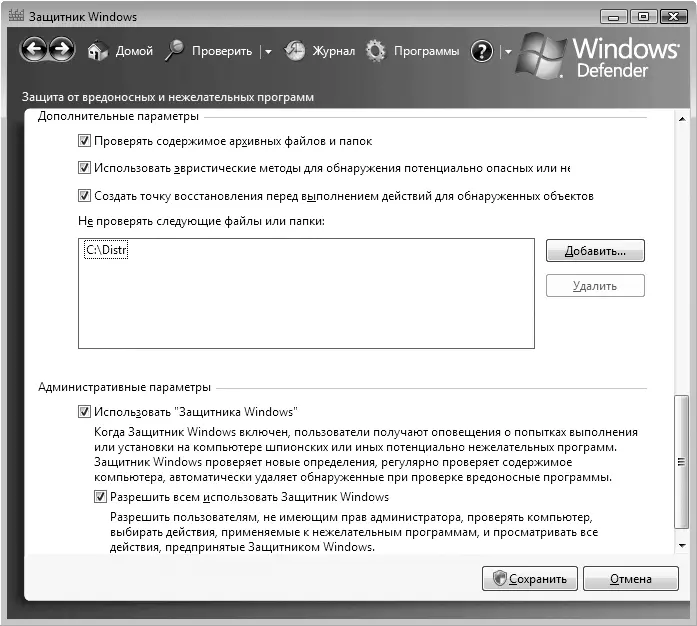
Рис. 8.7.Окно Защитник Windows
Чтобы внепланово проверить компьютер, нажмите в верхнем меню программы кнопку Проверить. Предлагается три варианта сканирования (рис. 8.8).
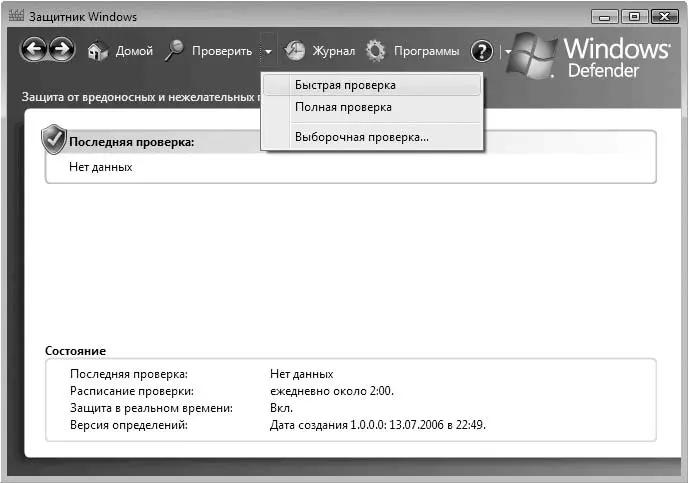
Рис. 8.8.Выбор варианта проверки компьютера
• Быстрая проверка. Активируется быстрая проверка компьютера. Включает проверку только наиболее важных объектов реестра и системы.
• Полная проверка. Подразумевает полную проверку системы и занимает много времени, которое зависит от количества накопителей, разделов жесткого диска и файлов на них.
• Выборочная проверка. Проверяет только объекты, которые указывает сам пользователь.
Рассмотрим подробнее третий вариант, поскольку он наиболее гибкий и позволяет проверять только отдельные объекты, например носитель в DVD-устройстве.
После выбора варианта Выборочная проверкапоявляется окно (рис. 8.9), в котором необходимо установить переключатель в положение Проверка выбранных дисков и папоки нажать кнопку Выбрать.
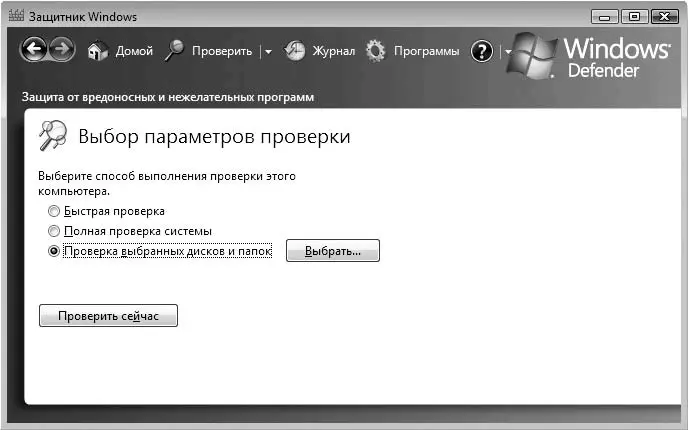
Рис. 8.9.Для продолжения нажмите кнопку Выбрать
Далее нужно отметить объекты, которые нужно проверить (рис. 8.10). Сделав это, нажмите кнопку ОК.
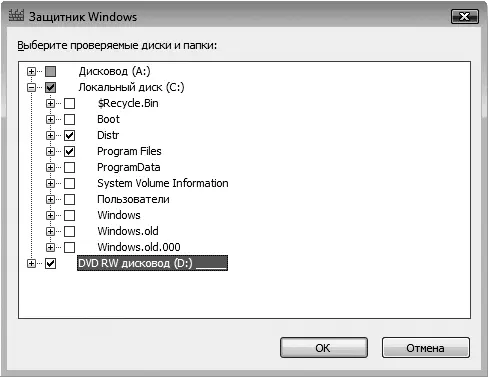
Рис. 8.10.Отметьте объекты проверки
Начнется проверка указанных объектов. В окне появится информация о текущем проверяемом объекте, времени проверки, времени начала проверки и количестве проверенных объектов (рис. 8.11).
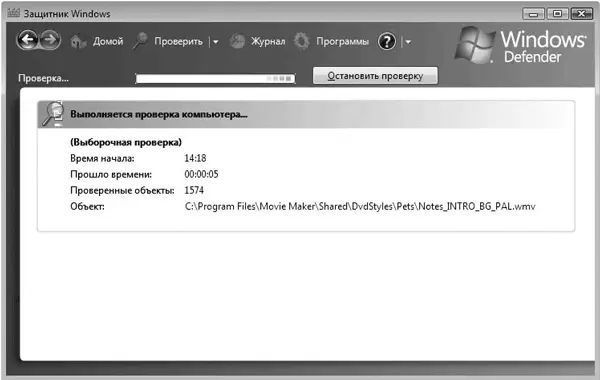
Рис. 8.11.Процесс проверки
Для остановки достаточно нажать кнопку Остановить проверку.
По окончании проверки отобразится итоговая информация – время, затраченное на проверку, и количество проверенных объектов (рис. 8.12). Если в процессе найдены подозрительные объекты, вы также увидите информацию об их количестве.
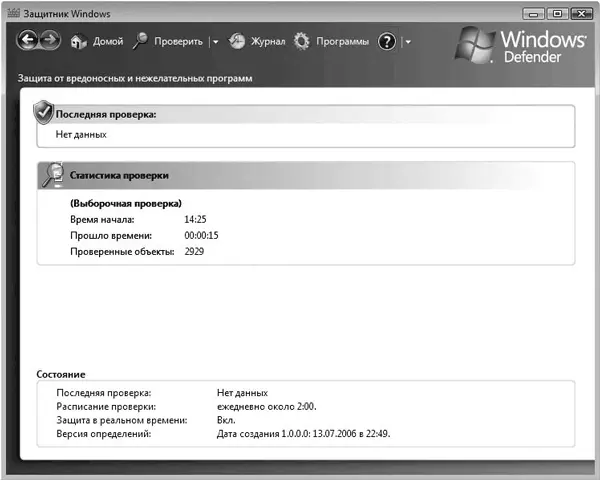
Рис. 8.12.Проверка окончена
Защитник Windowsимеет множество настраиваемых параметров. Нажмите вверху кнопку Программы. Откроется окно со следующими группами параметров.
• Автоматическая проверка(рис. 8.13). Содержит параметры, позволяющие настроить плановую проверку компьютера. Здесь можно выбрать время и периодичность проверки, ее вариант, а также указать, нужно ли использовать действия по умолчанию. Если вы не хотите выполнять плановую проверку компьютера, ее можно отключить, сняв флажок Автоматически проверять компьютер (рекомендуется).
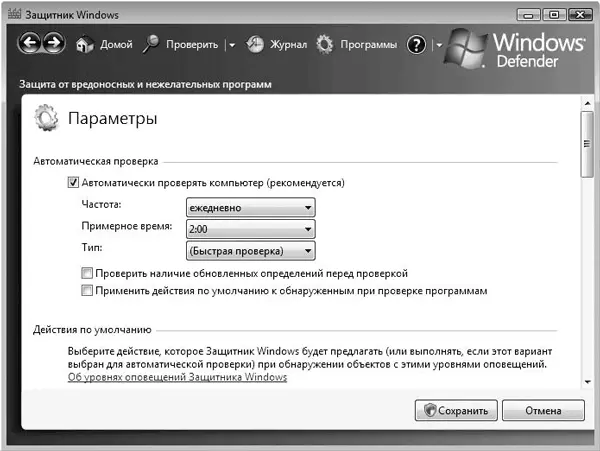
Рис. 8.13.Содержимое группы параметров Автоматическая проверка
Читать дальшеИнтервал:
Закладка: