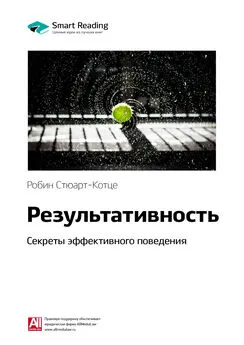Владимир Пташинский - Ноутбук: секреты эффективного использования
- Название:Ноутбук: секреты эффективного использования
- Автор:
- Жанр:
- Издательство:046ebc0b-b024-102a-94d5-07de47c81719
- Год:2008
- Город:Санкт-Петербург
- ISBN:978-5-388-00182-5
- Рейтинг:
- Избранное:Добавить в избранное
-
Отзывы:
-
Ваша оценка:
Владимир Пташинский - Ноутбук: секреты эффективного использования краткое содержание
Вы собрались купить ноутбук или уже успели сделать это? В таком случае вам необходима помощь. Хотя, казалось бы, какие могут быть проблемы при переходе на ноутбук со стационарного ПК – ведь основные принципы работы остаются теми же? С одной стороны, это действительно так, однако с другой – работа на ноутбуке имеет свою неоспоримую специфику.
Это выражается во всем: в особенностях выбора модели и комплектации (в отличие от стационарного ПК модернизировать ноутбук гораздо сложнее), в перманентной необходимости экономить заряд батареи и оптимизировать режимы работы, регулярно подключать внешние устройства и использовать беспроводные сети – в общем, практически в любой области работы на ноутбуке есть свои особенности.
Итак, если вы планируете перейти на ноутбук, эта книга, а также прилагаемые к ней видеоуроки – для вас.
Ноутбук: секреты эффективного использования - читать онлайн бесплатно ознакомительный отрывок
Интервал:
Закладка:
На вкладке Battery (Батарея) отображается информация о текущем состоянии аккумуляторной батареи (рис. 12.30). Здесь вы найдете информацию о ее статусе, степени заряда (в процентах), а также справочную информацию о физическом устройстве: рабочее напряжение, энергоемкость, наименование производителя и т. д.
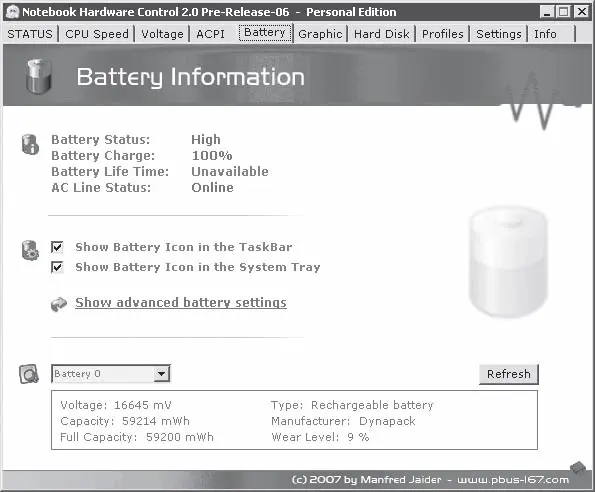
Рис. 12.30.Вкладка Battery (Батарея)
Щелкнув кнопкой мыши на ссылке Show advanced battery settings (Показать расширенные настройки батареи), вы откроете окно, в котором можно настроить некоторые дополнительные параметры: включить или отключить соответствующие значки на Панели задач и в области уведомлений, а также настроить режимы отображения этих значков в зависимости от режима работы ноутбука.
На вкладке Hard Disk (Жесткий диск) настраиваются режимы работы жесткого диска в зависимости от условий работы ноутбука (рис. 12.31).
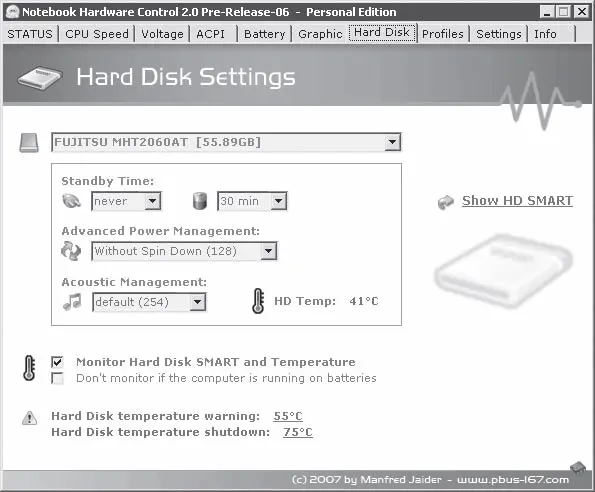
Рис. 12.31.Вкладка Hard Disk (Жесткий диск)
Здесь вы можете установить время отключения жесткого диска при работе ноутбука от сети и от батареи, указать температуру жесткого диска, при которой программа будет извещать вас о перегревании, а также указать критическую температуру, при которой компьютер будет отключаться. Это позволит вам избежать перегрева этого дорогостоящего компонента ноутбука и, главное, спасти информацию, которая содержится на жестком диске.
На вкладке Profiles (Профили) можно выбрать один из предустановленных профилей энергосбережения, а также изменить параметры выбранного профиля. Благодаря этому вы можете тонко настроить режим энергосбережения исходя из особенностей вашего ноутбука, а также привычных вам условий работы.
Элементы управления, расположенные на данной вкладке, активны только в зарегистрированной версии программы.
На вкладке Info (Информация) мы можете активизировать процедуру регистрации. Без регистрации некоторые функции программы неактивны.
Кроме того, на вкладке Info (Информация) вы можете получить полную информацию о вашем ноутбуке. Для этого надо щелкнуть кнопкой мыши на ссылке Show Computer Hardware details (Показать информацию об оборудовании компьютера). Откроется окно Hardware Info (Информация об оборудовании) (рис. 12.32).
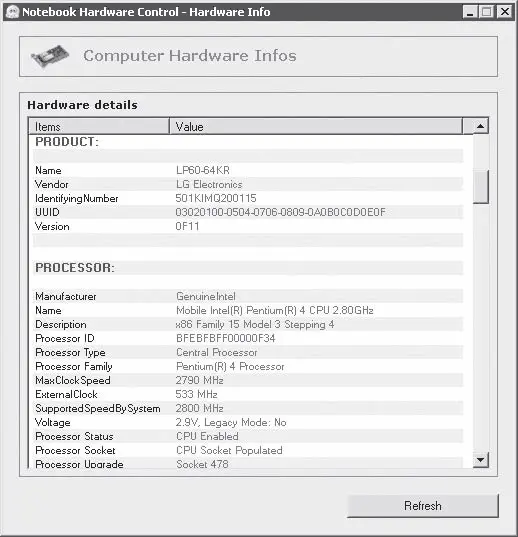
Рис. 12.32.Окно Hardware Info (Информация об оборудовании)
В данном окне представлена исчерпывающая информация о компонентах, установленных в вашем компьютере, вплоть до версий прошивок микросхем и производителей компонентов.
Мы не стали рассматривать подробно все вкладки окна настройки программы Notebook Hardware Control, поскольку ее возможности очень широки. Вы сами можете изучить справочную систему программы.
Чтобы запустить справочную систему программы, надо щелкнуть правой кнопкой мыши на одном из ее значков в области уведомлений и в появившемся контекстном меню выбрать команду Help (Справка).
Кстати, профиль энергосбережения можно быстро выбрать также из контекстного меню значка программы.
Если установить указатель мыши на один из значков программы в области уведомлений, то появится всплывающая подсказка, в которой отображается текущая частота процессора, его температура, температура жесткого диска, степень заряда аккумулятора и другая информация.
Глава 13
Синхронизация данных
• VuBrief
• SmartSync Pro
Активные пользователи – а к таковым относится большинство владельцев ноутбуков – вынуждены работать более чем с одним компьютером. Нередко даже в одной семье есть несколько компьютеров. Перед многими пользователями также стоит вопрос синхронизации данных на офисном и домашнем компьютерах. Использование ноутбука несколько смягчает эту проблему. Однако и владельцы портативных компьютеров периодически сталкиваются с необходимостью синхронизации данных.
Конечно, если вам нужно переписать всего несколько файлов, то это несложно сделать. Другое дело, если вы работали над пятью-шестью проектами, в которых содержится по нескольку десятков файлов! Вряд ли вы будете помнить, какие из них редактировались, а какие – нет. В этом случае очень кстати окажется специализированная программа для синхронизации данных.
Внимание!
Для корректной синхронизации необходимо на обоих компьютерах правильно настроить часы и календарь.
Несколько примеров подобных утилит мы и рассмотрим в данной главе. Существует большое количество способов синхронизации, но вам, скорее всего, подойдут описанные два-три.
VuBrief
VuBrief (рис. 13.1) – по нашему мнению, одна из лучших бесплатных программ для синхронизации данных. Ее дистрибутив можно скачать с официального сайта разработчика по адресу www.vu-brief.spb.ru/rus/index.htm. Эта утилита позволяет синхронизировать данные с разными системами. Рассмотрим наиболее распространенные ситуации.
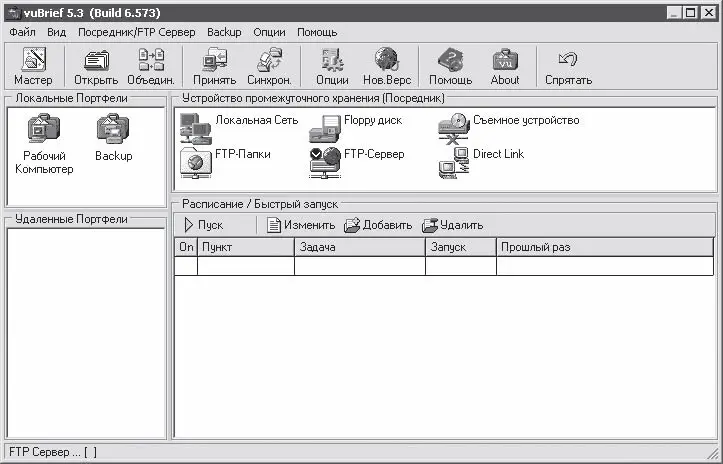
Рис. 13.1.Главное окно vuBrief
Например, у вас есть настольный компьютер (дома) и ноутбук, с которого нужно синхронизировать данные. Оба компьютера объединены между собой по локальной сети. Проще всего выполнить описанную задачу, используя мастер (рис. 13.2), который автоматически запускается при старте vuBrief или при нажатии кнопки Мастер на панели инструментов в главном окне программы.
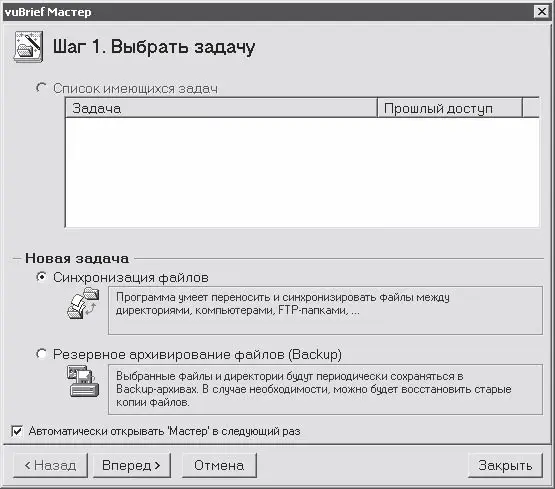
Рис. 13.2.Выбор типа задачи
Из предложенных типов задач нам подходит Синхронизация файлов. Значит, устанавливаем переключатель в данное положение и нажимаем кнопку Вперед.
Далее мастер предложит выбрать способ синхронизации (рис. 13.3): Прямая синхронизация, Синхронизация с FTP-папками/Публикация файлов и Интернете или Синхронизация с удаленным компьютером. В первом случае синхронизируемые папки должны быть доступны напрямую. В частности, одна из них может находиться в ноутбуке, а вторая – в компьютере, подключенном к нему по локальной сети. Конечно, можно указать и директорию на локальном жестком диске.

Рис. 13.3.Выбор способа синхронизации
Второй способ синхронизации используется, если необходимо синхронизировать данные с папкой, находящейся в Интернете на FTP-сервере. Он пригодится, если вы храните на FTP-сервере резервные копии ваших документов или обновляете веб-страницу: vuBrief автоматически выберет файлы, которые вы изменили во время работы, и закачает их по указанному пути.
Читать дальшеИнтервал:
Закладка: