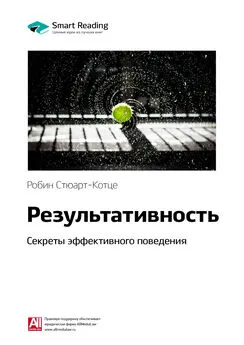Владимир Пташинский - Ноутбук: секреты эффективного использования
- Название:Ноутбук: секреты эффективного использования
- Автор:
- Жанр:
- Издательство:046ebc0b-b024-102a-94d5-07de47c81719
- Год:2008
- Город:Санкт-Петербург
- ISBN:978-5-388-00182-5
- Рейтинг:
- Избранное:Добавить в избранное
-
Отзывы:
-
Ваша оценка:
Владимир Пташинский - Ноутбук: секреты эффективного использования краткое содержание
Вы собрались купить ноутбук или уже успели сделать это? В таком случае вам необходима помощь. Хотя, казалось бы, какие могут быть проблемы при переходе на ноутбук со стационарного ПК – ведь основные принципы работы остаются теми же? С одной стороны, это действительно так, однако с другой – работа на ноутбуке имеет свою неоспоримую специфику.
Это выражается во всем: в особенностях выбора модели и комплектации (в отличие от стационарного ПК модернизировать ноутбук гораздо сложнее), в перманентной необходимости экономить заряд батареи и оптимизировать режимы работы, регулярно подключать внешние устройства и использовать беспроводные сети – в общем, практически в любой области работы на ноутбуке есть свои особенности.
Итак, если вы планируете перейти на ноутбук, эта книга, а также прилагаемые к ней видеоуроки – для вас.
Ноутбук: секреты эффективного использования - читать онлайн бесплатно ознакомительный отрывок
Интервал:
Закладка:
Ctrl+¬ или Ctrl+® перемещает курсор в соответствующем направлении на одно слово [6], а Ctrl+– или Ctrl+Ї – на один абзац [7]. Ctrl+Page Up и Ctrl+Page Down перемещают курсор на следующую страницу документа (а не на следующий фрагмент текста, умещающийся на экране, как в случае нажатия клавиш Page Up и Page Down без Ctrl). И, наконец, Ctrl+Home и Ctrl+End перебрасывают курсор в начало и конец документа соответственно.
Напомним клавиатурные команды для форматирования, хотя они, наверное, знакомы всем пользователям. Прежде всего следует выделить нужный фрагмент. Это можно сделать с помощью клавиш управления курсором в сочетании с удерживаемой нажатой клавишей Shift. Для выделения всего текста служит сочетание Ctrl+A.
Сочетание Ctrl+B (запомнить просто: по первой букве слова Bold, полужирный) делает начертание букв полужирным, Ctrl+I (Italic) – наклонным, а Ctrl+U (Underline) – подчеркнутым.
Хотите поменять шрифт? Нажмите Ctrl+Shift+F и выберите соответствующую гарнитуру из раскрывающегося списка на панели инструментов. Желаете изменить стиль? Используйте сочетание клавиш Ctrl+Shift+S.
Немногие пользователи знают, как отменить все издевательства над фрагментом! Нажмите Ctrl+Shift+N – и все параметры форматирования изменятся на обычные (то есть на заданные в стиле Обычный используемого вами шаблона).
Внимание!
Пошаговая отмена выполненных действий выполняется нажатием известной комбинации Ctrl+Z, а отмена отмены (возврат) – Ctrl+Y.
Очень полезна, хотя и малоизвестна, клавиатурная команда Shift+F3, которая позволяет произвольно изменять регистр букв в выделенном фрагменте. Например, слова, набранные строчными буквами, при однократном нажатии этого сочетания превращаются в начинающиеся с заглавных букв, а при повторном – в набранные прописными буквами.
Часто нужно отформатировать абзац. Для выравнивания текста по левому краю нажмите Ctrl+L (Left), по правому – Ctrl+R (Right), а по ширине – Ctrl+J (Justify). Центрировать абзац можно… нет, не нажав Ctrl+C (как вы знаете, эта комбинация зарезервирована для копирования фрагмента), а с помощью сочетания Ctrl+E. Кстати, чтобы изменить выравнивание отдельного абзаца, необязательно выделять его – достаточно установить курсор в любое его место и нажать соответствующее сочетание клавиш.
При работе с документом пригодится также знание клавиатурных сочетаний для создания нового файла – Ctrl+N, записи имеющегося – Ctrl+S, открытия ранее записанного – Ctrl+O, печати – Ctrl+P. Запомнить их просто – по первым буквам слов New, Save, Open и Print соответственно.
Внимание!
Текстовый редактор Microsoft Word позволяет переназначать клавиатурные команды произвольным образом. Однако это следует делать лишь опытным пользователям.
Некоторые клавиатурные команды программы Microsoft Outlook
В Microsoft Outlook, мощной программе-органайзере (не путайте ее с почтовым клиентом Microsoft Outlook Express, включенным в состав браузера Internet Explorer), используется не очень много клавиатурных команд, однако при работе на ноутбуке они являются хорошим подспорьем. Мы перечислим сочетания клавиш, актуальные для почтовой составляющей этого пакета, так как именно с ней работает большинство пользователей.
Сочетание клавиш Ctrl+N позволяет создать новое письмо. Однако это единственное клавиатурное сочетание, похожее на используемые в текстовом редакторе Microsoft Word (не считая, конечно, универсальных Ctrl+C, Ctrl+V и Ctrl+X).
Вызвать систему поиска в Microsoft Outlook можно, нажав Ctrl+E (а не Ctrl+F, как в Microsoft Word). Сочетание Ctrl+F в данной программе действует аналогично команде Переслать для активного сообщения. Актуальны также сочетания Ctrl+R (Ответить) и Ctrl+Shift+R (Ответить всем).
Следует также запомнить клавиатурные сочетания для быстрого перехода в папки Входящие (Ctrl+Shift+I) и Исходящие (Ctrl+Shift+О). Нажатие клавиши F9 активизирует процесс доставки почты (обмен данными с почтовым ящиком).
Из маленьких хитростей, которые могут пригодиться при создании почтового сообщения в Microsoft Outlook, отметим использование сочетаний Ctrl+Shift+B (открывает окно, позволяющее работать с содержимым адресной книги) и Ctrl+M или F5 (команда отправки подготовленного письма).
Примечание
Свои клавиатурные команды предусмотрены и в других программах: Microsoft Outlook Express, Microsoft Excel, Internet Explorer, ICQ и др. Знание горячих клавиш существенно экономит время и облегчает выполнение многих команд, поэтому их следует изучить не только пользователям ноутбуков.
Знание большого количества клавиатурных сочетаний позволяет эффективно работать на ноутбуке, почти не пользуясь мышью. Многочисленные сочетания клавиш кажутся сложными для запоминания только на первый взгляд. На привыкание к их использованию уйдет несколько дней, а через неделю вы уже будете изумляться, как могли раньше обходиться без них.
Ноутбук и офисная периферия
Обычно ноутбук в офисе используется квазистационарно, то есть основное время находится на рабочем столе, лишь иногда путешествуя со своим хозяином, например в переговорную комнату. В таком случае к портативному компьютеру следует подключить монитор, клавиатуру и мышь. Это сделать достаточно просто, и вместе с тем в данном процессе есть некоторые подводные камни, о которых мы сейчас вкратце и поговорим.
Прежде всего, рассмотрим, как правильно подключить монитор . Каждый ноутбук имеет видеовыход D-Sub (рис. 15.1), который иногда именуют VGA-разъемом. К этому видеовыходу можно подключить любой современный монитор (за исключением некоторых специализированных профессиональных моделей).

Рис. 15.1.Разъем D-Sub на боковой панели ноутбука
Подсоединить кабель проще простого. Нюансы касаются программной настройки монитора. Помните, видеокарты большинства мониторов способны выдавать картинку с большим разрешением, чем может отобразить встроенный дисплей ноутбука.
Если внешний монитор построен на базе электронно-лучевой трубки, то разрешение для него можно устанавливать произвольное. Главное, чтобы выбранную вами комбинацию «разрешение + частота обновления» поддерживали и видеокарта ноутбука, и внешний монитор. При использовании жидкокристаллического внешнего монитора видеокарта должна выдавать для него картинку, размеры которой совпадают со штатным количеством точек в матрице, иначе изображение будет некачественным.
Сказанное справедливо и для видеопроекторов (рис. 15.2), которые также подключаются к VGA-выходу ноутбуков.

Рис. 15.2.Видеопроектор
Клавиатуру и мышь нужно просто подсоединить к ноутбуку, каких-либо дополнительных настроек при этом не требуется. Однако, если вы захотите установить для них драйверы (функциональность некоторых моделей при этом возрастает), будьте осторожны и следите за тем, чтобы установленные приложения не мешали работе ноутбука при отсоединении клавиатуры или мыши.
Читать дальшеИнтервал:
Закладка: