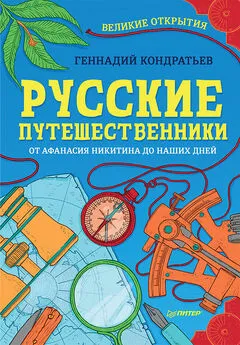Геннадий Кондратьев - Железо ПК. Популярный самоучитель
- Название:Железо ПК. Популярный самоучитель
- Автор:
- Жанр:
- Издательство:046ebc0b-b024-102a-94d5-07de47c81719
- Год:2008
- Город:Санкт-Петербург
- ISBN:978-5-91180-726-9
- Рейтинг:
- Избранное:Добавить в избранное
-
Отзывы:
-
Ваша оценка:
Геннадий Кондратьев - Железо ПК. Популярный самоучитель краткое содержание
Если вы хотите не просто использовать персональный компьютер, но и иметь представление о его деталях, а также о принципах работы, то эта книга для вас. Зачем нужен кулер, что хранит в себе оперативная память, почему не нужно пугаться BIOS, как разобраться в ЖК– и ЭЛТ-мониторах – об этом и о многом другом вы узнаете, прочитав книгу. Кстати, здесь вы не найдете мудреных слов и сложных инструкций – мы говорим на языке, понятном любому начинающему пользователю: доступно и с юмором. Одним словом, эта книга – набор полезнейших советов о том, как поладить с «железным другом». Она поможет вам стать настоящим хозяином своего компьютера.
Железо ПК. Популярный самоучитель - читать онлайн бесплатно ознакомительный отрывок
Интервал:
Закладка:
Зачем разбивать жесткий диск на несколько? Причины могут быть следующими:
• по соображениям антивирусной безопасности;
• для хранения отдельно от операционной системы важных данных;
• если нужно установить на компьютер несколько операционных систем (как в данном случае);
• просто так.
Опытные пользователи Windows сразу после покупки компьютера разбивают жесткий диск на разделы (с помощью программы FDISK или в процессе установки Windows), после чего форматируют их. Как это сделать, мы расскажем немного позже, а пока просто запомните, что данная процедура полностью уничтожает всю имеющуюся на диске информацию. Значит, в описываемом случае программа FDISK не подойдет. Как же быть? С этой бедой прекрасно справится утилита PartitionMagic, которая позволяет создать на диске новый логический раздел (разделы) либо перераспределить объем существующих, сохранив все имеющиеся в компьютере файлы. Уделим ей немного нашего драгоценного внимания.
Окно программы Norton PartitionMagic состоит из четырех основных областей (рис. 13.4).
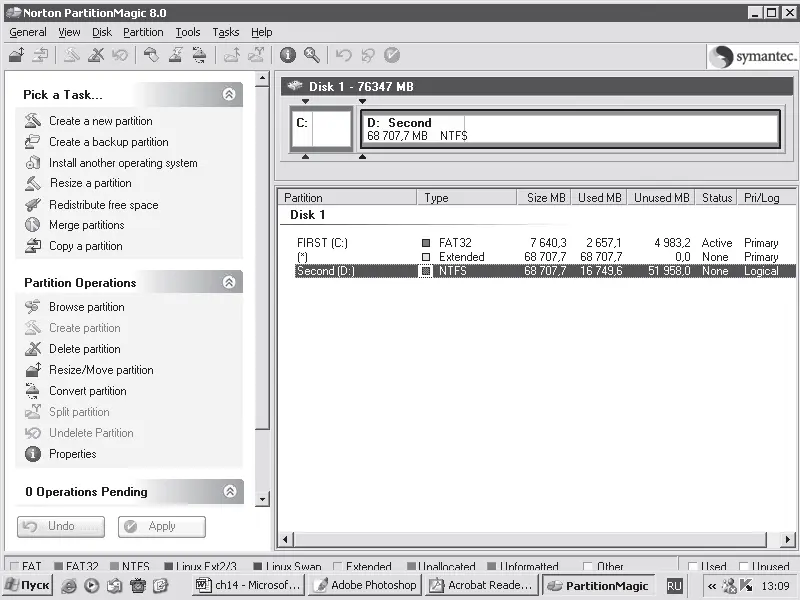
Рис. 13.4.Окно программы Norton PartitionMagic 8.0
Слева расположена панель быстрого доступа к основным задачам и операциям с разделами, в правой верхней области – карта диска, а под ней – список существующих разделов. В самом верху окна находятся панель инструментов и командная строка.
Рассмотрим предлагаемые программой типичные задачи и операции:
• Create a new partition – создание нового дискового раздела на жестком диске;
• Create a backup partition – создание резервного раздела, в котором будут храниться копии ваших бесценных данных;
• Install another operating system – установка новой операционной системы (очень удобный мастер);
• Resize a partition – изменение размеров выбранного раздела;
• Redistribute free space – перераспределение свободного пространства между разделами жесткого диска;
• Merge partitions – объединение двух смежных разделов;
• Copy a partition – копирование выбранного раздела на другой диск.
Чтобы выполнить ту или иную операцию над разделом, его сначала нужно выделить (либо на карте диска, либо в списке разделов), после чего выполнить одну из команд.
• Browse partition – просмотр содержимого раздела. При выборе данной операции запускается файловый браузер, работа с которым очень напоминает работу в Проводнике.
• Create partition – создание раздела в свободном пространстве диска, то есть в области, не занятой ни одним дисковым разделом.
• Delete partition – удаление выбранного раздела.
• Resize/Move partition – изменение размеров либо перемещение выбранного раздела.
• Convert partition – изменение файловой системы выбранного раздела.
• Split partition – разделение выбранного раздела на две части.
• Undelete partition – восстановление удаленного раздела.
• Properties – просмотр свойств выбранного раздела.
Управление программой интуитивно понятно. После выбора задачи запускается мастер, который подробно расскажет, какую кнопку нужно нажать и т. д. Правда, при этом очень желательно достаточно хорошо знать английский язык.
Например, вам нужно создать новый раздел. Выберите самую первую задачу Create a new partition и ответьте на вопросы мастера.
В первом окне вас предупредят, что для нового раздела программа-мастер «откусит» немного свободного пространства у одного из существующих на диске разделов. Далее вам придется ответить на первый серьезный вопрос (рис. 13.5).
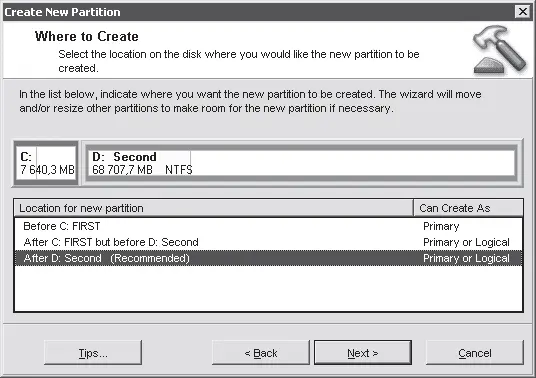
Рис. 13.5.Где будем создавать раздел?
Мастер интересуется, где физически на вашем жестком диске расположить новый раздел. Понятно, что ему лучше, если вы выберете расположение за последним из имеющихся разделов. В этом случае программе-мастеру не придется перемещать уже имеющиеся. Однако если вы планируете установить в создаваемом разделе новую операционную систему, причем работать с ней чаще, чем с остальными, логично расположить новый раздел ближе к началу диска, то есть перед всеми разделами. В этом случае магнитным головкам диска понадобится намного меньше времени для считывания информации, что повысит быстродействие системы. Если же новый раздел будет использоваться для хранения данных, к которым вы к тому же планируете редко обращаться, логично создать его действительно позади всех.
В следующем окне (рис. 13.6) необходимо выбрать, у какого существующего раздела экспроприировать немного свободного дискового пространства для нового «жильца».
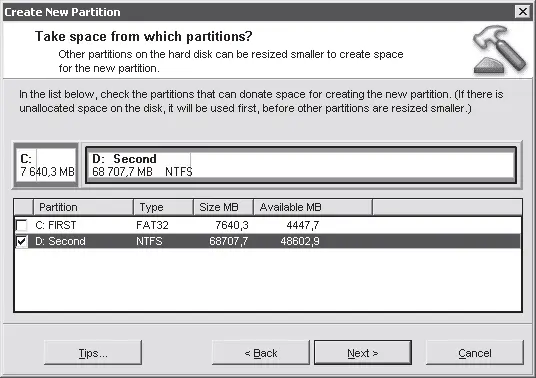
Рис. 13.6.Кого будем теснить?
Очередное окно (рис. 13.7) очень важное. В нем нужно указать следующие параметры:
• размер будущего раздела – обратите внимание, мастер любезно подскажет вам максимально и минимально возможные значения данного параметра;
• тип создаваемого раздела – основной или логический в дополнительном (рекомендуется второй вариант);
• тип файловой системы – на выбор предлагается большой список, даже три вида для операционной системы Linux;
• метку и букву тома.
В последнем окне мастер покажет вам, что должно получиться в результате. Если это вас устраивает, нажмите кнопку Finish (Готово). Для внесения последних изменений воспользуйтесь кнопкой Back (Назад).
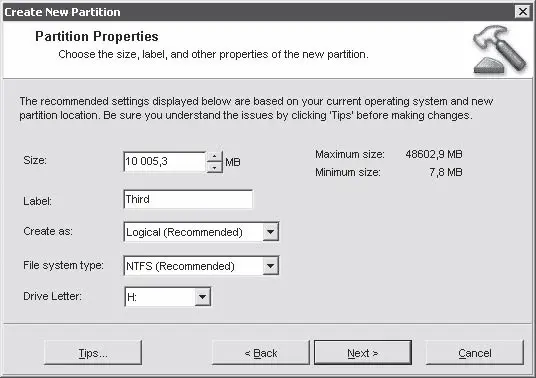
Рис. 13.7.Определяем свойства нового раздела
Вы нажали Finish (Готово), но это еще не все. Вы вернетесь в основное окно программы (рис. 13.8). Здесь обратите внимание на область Operations Pending (Предстоящие операции).
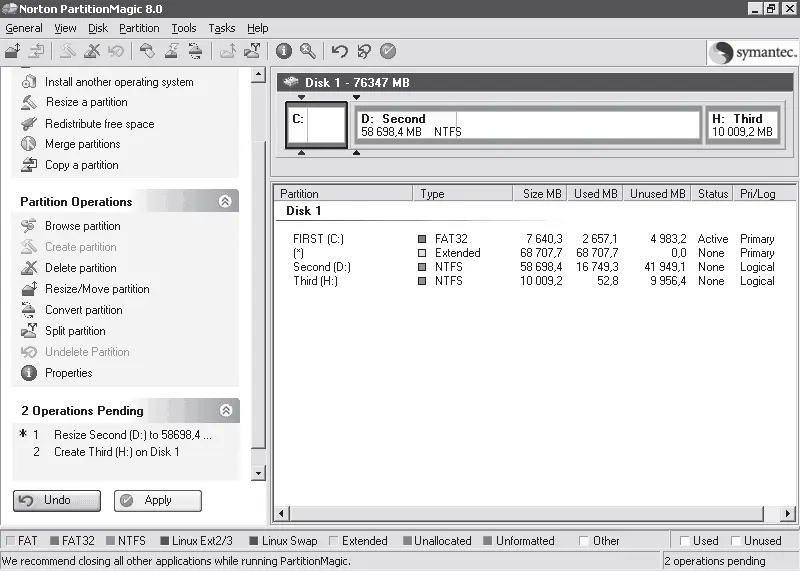
Рис. 13.8.Процесс еще и не начинался
Создание нового дискового раздела пройдет в два этапа: изменение размеров диска D: и создание в освободившемся свободном пространстве нового раздела.
Чтобы отменить создание раздела, еще не поздно нажать кнопку Undo (Отмена). Если же вы твердо решили идти до конца, то нажмите кнопку Apply (Применить), но перед этим закройте все работающие приложения.
После положительных ответов на все вопросы компьютер перезагрузится. Процесс создания нового раздела будет протекать в той же графической оболочке, что и программа полной проверки дисков. Длительность этого процесса зависит от заданного размера и расположения нового раздела. Компьютер потребует перезагрузиться еще несколько раз, прежде чем вы сможете использовать новенький логический раздел.
Читать дальшеИнтервал:
Закладка: