Юрий Зозуля - Компьютер на 100 %. Начинаем с Windows Vista
- Название:Компьютер на 100 %. Начинаем с Windows Vista
- Автор:
- Жанр:
- Издательство:046ebc0b-b024-102a-94d5-07de47c81719
- Год:2008
- Город:Санкт-Петербург
- ISBN:978-5-388-00129-0
- Рейтинг:
- Избранное:Добавить в избранное
-
Отзывы:
-
Ваша оценка:
Юрий Зозуля - Компьютер на 100 %. Начинаем с Windows Vista краткое содержание
Если вы только приступили к освоению азов компьютерных технологий, если вы пока еще задумываетесь, прежде чем нажать какую-либо клавишу на клавиатуре, если вы поминутно опасаетесь забыть, как запустить нужную вам программу, как отредактировать текстовый документ, как найти потерявшийся файл, – эта книга для вас. Прочитав ее, вы освоите работу в операционной системе Windows Vista, с программами из пакета Microsoft Office 2007, а также научитесь преодолевать сбои в работе вашего компьютера.
Компьютер на 100 %. Начинаем с Windows Vista - читать онлайн бесплатно ознакомительный отрывок
Интервал:
Закладка:
□ Специальные клавиши.В этой группе находятся наиболее важные клавиши, назначение которых рассмотрим подробно.
• Enter– при наборе текста используется для принудительного перехода на новую строку, а в процессе работы с меню и диалоговыми окнами нажатие клавиши Enter подтверждает выбор команды. В диалоговых окнах использование этой клавиши означает «Да» или, как принято в компьютерном мире, «ОК». Она может применяться и в других случаях, о которых вы узнаете из данной книги.
• Esc– служит для отмены некоторых действий и отказа от выполнения команд. В различных окнах нажатие клавиши Esc равносильно команде «Нет» или «Отмена».
• Ctrl, Shift и Alt– как правило, не используются самостоятельно, а служат для расширения возможностей других клавиш. В данной книге вы будете часто встречаться с необходимостью использования этих клавиш. Например, запись Ctrl+Aозначает, что нужно, удерживая нажатой клавишу Ctrl, нажать клавишу с латинской буквой А. Рассматриваемые клавиши также могут изменять значение кнопок мыши.
□ Клавиши управления курсором.В процессе работы с текстом на экране мигает курсор в виде вертикальной линии, который указывает позицию ввода текста. Для перемещения курсора используются клавиши со стрелками. Назначение других клавиш этой группы вы узнаете из урока 1.4.
□ Функциональные клавиши.При нажатии одной из клавиш F1-F12компьютер выполнит определенную команду. Какую именно, зависит от программы, в которой вы работаете, но есть и общие закономерности, например F1обычно используется для вызова справочной системы, a F10– для входа в меню.
□ Дополнительные числовые клавиши.Чтобы было удобнее набирать числа, в правой части клавиатуры есть дополнительный блок цифровых клавиш. Цифры будут набираться только при включенном индикаторе Num Lock, изменить состояние которого можно с помощью одноименной клавиши. Если Num Lock выключен, эти клавиши будут работать как клавиши управления курсором.
Работа мышью
Мышь – это основное устройство для управления компьютером. Стандартная мышь имеет две кнопки: левая – основная, правая – дополнительная. Современные мыши содержат также одно или два колесика для прокрутки. В некоторых моделях присутствуют дополнительные кнопки.
С помощью мыши выполняются следующие действия.
□ Наведение.Перемещая мышь, подведите указатель к нужному объекту. При наведении некоторые элементы изменяют цвет, форму, возле них появляются всплывающие подсказки.
□ Щелчок.Наведите указатель мыши на объект, быстро нажмите и отпустите левую кнопку. При щелчке мышь должна быть неподвижна. Щелчок – это основной прием работы с различными меню и диалоговыми окнами.
□ Двойной щелчок.Наведите указатель мыши на объект, быстро два раза нажмите и отпустите левую кнопку при неподвижной мыши. У начинающих пользователей двойной щелчок может не получиться из-за слишком большого интервала между первым и вторым нажатием либо из-за незначительного перемещения мыши между нажатиями. Чаще всего двойной щелчок используется для активизации объектов, обозначенных значками.
□ Перемещение.Наведите указатель мыши на объект, нажмите левую кнопку и, не отпуская ее, перетяните элемент на новое место, после чего отпустите левую кнопку. Кроме переноса объектов с одного места на другое таким образом можно изменять размеры некоторых элементов.
□ Щелчок правой кнопкой.Этот прием выполняется аналогично щелчку левой кнопкой и открывает контекстное меню для выбранного объекта.
□ Прокрутка колесиком.Служит для перехода вверх или вниз по содержимому документа или веб-страницы.
Если вы предпочитаете работать мышью левой рукой, то можете сменить назначение ее кнопок с помощью Панели управленияи щелкать на объектах правой кнопкой, а открывать контекстное меню – левой.
Рабочий стол и Панель задач
После окончания загрузки Windows мы увидим Рабочий стол– это область экрана, где могут отображаться окна, значки и меню (рис. 1.6).
На Рабочем столеWindows Vista мы можем найти следующие основные элементы.
□ Панель задач.Находится в нижней части Рабочего стола. Слева на ней расположена кнопка с логотипом Windows, которую еще называют кнопкой Пуск. Рядом с ней находится панель быстрого запуска со значками часто используемых программ. В правой части находится область уведомлений с часами и индикатором клавиатуры. Назначение основных элементов Панели задачпоказано на рис. 1.7.
□ Меню Пуск.После щелчка на кнопке Пускоткрывается главное меню Windows (меню Пуск), с помощью которого можно запускать программы, открывать документы и выполнять другие действия. В нижней части меню Пускесть строка поиска, с помощью которой можно быстро найти программу, документ или другой объект.
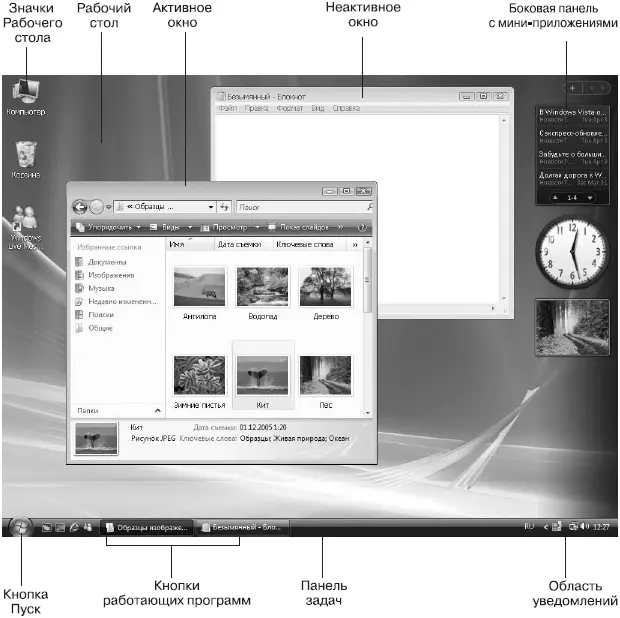
Рис. 1.6.Рабочий стол Windows Vista
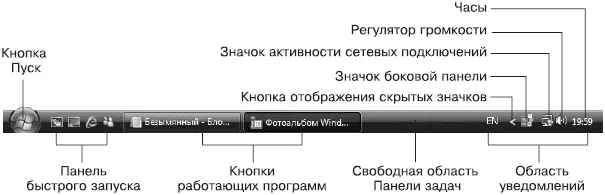
Рис. 1.7.Панель задач Windows Vista
□ Значки и ярлыки.Графический интерфейс пользователя предусматривает отображение на экране всех объектов (файлов, папок, дисков, устройств, элементов управления и т. д.) с помощью значков. После двойного щелчка кнопкой мыши на значке его содержимое будет отображено в стандартном окне.
□ Окна.Программа, документ или другой объект открываются в окне – ограниченной области экрана, в которой отображается содержимое данного объекта. После открытия любого окна на Панели задачавтоматически появляется соответствующая ему кнопка. Эти кнопки можно использовать для переключения между несколькими открытыми окнами. Чтобы закрыть окно, щелкните на кнопке с изображением крестика в его правом верхнем углу.
□ Боковая панель.Находится в правой части экрана и служит для размещения мини-приложений, которые отображают динамически изменяющуюся информацию. Например, в составе Windows Vista есть мини-приложения для просмотра прогноза погоды, курсов валют, календаря и др.
Работа с окнами
В среде Windows пользователь постоянно работает с окнами, так как в них открываются программы, документы или другие объекты. Окна различных программ и документов имеют одинаковые элементы управления, что значительно упрощает работу с ними.
Рассмотрим для примера окно Компьютер(рис. 1.8). Чтобы его открыть, щелкните на кнопке Пуск и выберите в открывшемся меню пункт Компьютер.
Читать дальшеИнтервал:
Закладка:










