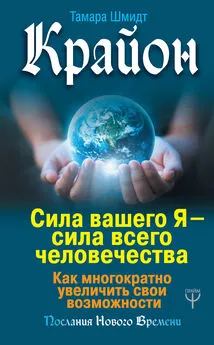Денис Колисниченко - Очень хороший самоучитель пользователя компьютером. Как самому устранить 90% неисправностей в компьютере и увеличить его возможности
- Название:Очень хороший самоучитель пользователя компьютером. Как самому устранить 90% неисправностей в компьютере и увеличить его возможности
- Автор:
- Жанр:
- Издательство:АСТ; АСТ МОСКВА; Прайм-Еврознак
- Год:2008
- Город:Москва; СПб.
- ISBN:978-5-17-054408-0; 978-5-9713-8731-2; 978-5-93878-775-9
- Рейтинг:
- Избранное:Добавить в избранное
-
Отзывы:
-
Ваша оценка:
Денис Колисниченко - Очень хороший самоучитель пользователя компьютером. Как самому устранить 90% неисправностей в компьютере и увеличить его возможности краткое содержание
Компьютер, как любой прибор, время от времени ломается, в нем возникают неполадки, отказывают периферийные устройства. Можно вызвать мастера или отнести ПК в ремонт. Но в этом случае вы потратите или время, или деньги, или нервы.
У автора этой книги, прославленного компьютерного спеца, есть другое предложение: научиться самому понимать по тем сигналам, которые машина подает, что сбоит, и ликвидировать проблемы на счет «раз». Это не сложно, главное – понять, каким образом ПК «жалуется» на свои «болезни». Эта замечательная книга научит вас фиксировать и правильно интерпретировать такие сигналы, диагностировать по ним сбои и устранять их. Вы сами в большинстве случаев в состоянии разобраться со своим компьютером. Даже если вы пока обыкновенный, не продвинутый юзер. Не верите? Прочитайте и поймете, как.
Очень хороший самоучитель пользователя компьютером. Как самому устранить 90% неисправностей в компьютере и увеличить его возможности - читать онлайн бесплатно ознакомительный отрывок
Интервал:
Закладка:
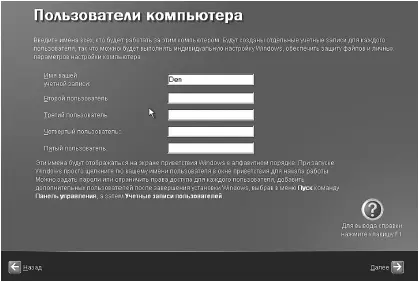
Рис. П15.Создание учетных записей пользователей
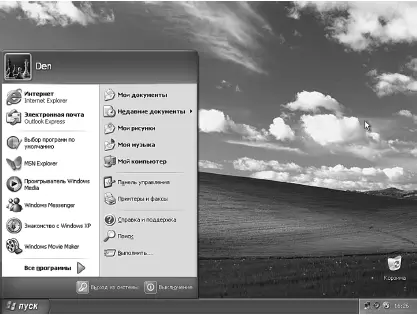
Рис. П16.Windows установлена
Windows установлена (рис. П16)!
Установка драйверов
Что делать теперь? Теперь вставьте диск с драйверами от материнской платы и установите их. Обычно при этом будут установлены драйверы звуковой, сетевой платы и некоторые дополнительные драйверы.
В процессе установки драйверов потребуется перезагрузка Windows (может быть, и не одна). Тут ничего не поделаешь.
После установки драйверов материнской платы нужно установить драйверы для видеоплаты. Также после этого понадобится перезагрузка.
После установки видеодрайверов нужно установить разрешение монитора. Для этого щелкните на рабочем столе правой кнопкой мыши, выберите команду Свойства,перейдите на вкладку Параметрыи установите нужное разрешение (рис. П17).
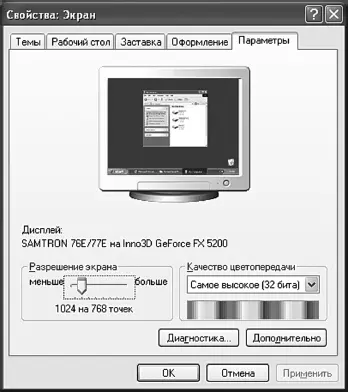
Рис. П17.Установка разрешения монитора
Затем можно приступить к установке драйверов остальных устройств – модема, принтера, сканера и т. д.
Не забудьте отформатировать остальные разделы (если это нужно, то есть когда вы устанавливали Windows на новый компьютер)! Для этого откройте окно Мой компьютер,щелкните на значке раздела, который нужно отформатировать (обычно нужно форматировать все разделы, кроме С:), и выберите команду Форматировать.Выберите файловую систему (если раздел больше 32 Гб, то нужно выбрать NTFS) и нажмите кнопку ОK(рис. П18).

Рис. П18.Форматирование
Приложение 3.
Восстановление Flash-дисков
В настоящее время очень популярны Flash-диски. И это неудивительно: они компактны и позволяют записать довольно большой объем информации. Сегодня флэшкой объемом 8 Гб никого не удивишь, а размер такой флэшки существенно меньше размера DVD-диска (на двухслойный DVD можно записать до 9 Гб информации).
Первые флэшки производились крупными компаниями вроде Sony, поэтому работали довольно надежно, но и стоили немало. Сейчас флэшки стоят намного дешевле, но их производят все кому не лень. А отсюда и низкая надежность этих устройств, особенно подделок. Иногда ни с того ни с сего флэшка перестает работать – или система «видит» неправильный размер (у вас 4 Гб, а система говорит, что всего два), или вообще флэшку система «не видит». Что делать? Нужно использовать утилиты для восстановления флэшек.
На этой страничке я собрал только проверенные утилиты:
http://www.dkws.org.ua/index.php?page=show&file=flash.
Какую утилиту использовать? По возможности нужно использовать утилиту производителя. На приведенной выше страничке есть утилиты для Apacer, Sony, Seitec, IOSELL, Transcend, A-Data, EasyDisk, SanDisk, Panasonic, Traxdata. Если вы не нашли утилиту для вашей флэшки, можно попробовать использовать универсальную утилиту EzRecover, но у нее есть ограничение: размер флэшки должен быть не более 2 Гб.
Использовать утилиты просто: нужно подключить флэшку и запустить утилиту – дальше все будет понятно. Будьте готовы к тому, что после восстановления информация, содержащаяся на флэшке, не сохраняется.
Приложение 4.
Словарь компьютерных терминов
A
abend(abnormal end) – аварийное завершение программы, завершение работы программы с ошибкой, синоним этого термина – термин crash
AC(Accumulator) – аккумулятор
AC(Alternating Current) – переменный ток
accept– соглашаться, принимать
active– активный, функционирующий
Active Directory– служба каталогов Microsoft. База данных, которая содержит сведения о доменах, компьютерах, пользователях и общих ресурсах сети
access– доступ
authorized access– авторизированный, санкционированный доступ
direct access– прямой доступ. См. DMA
random access– произвольный доступ
unauthorized access– несанкционированный доступ. Доступ пользователя к объекту при условии, что сначала данному пользователю доступ к этому объекту был запрещен
ACCESS– система управления базами данных фирмы Microsoft
access control list(ACL) – список контроля доступа. Содержит сведения о том, кому можно получить доступ к системе и к какой ее части
access denied– доступ запрещен
access server– сервер доступа. Предоставляет рабочим станциям доступ к сети, обычно к Интернету
access time– время доступа к объекту (файлу, каталогу и т. д.)
access type– тип доступа. Бывает полный доступ (full access или read/write access) и доступ в режиме «только чтение» (read-only access)
ACPI(Advanced Configuration and Power Interface) – интерфейс управления питанием компьютера
action– действие
action bar– панель действий
activate– активизировать
active– активный
ActiveX– технология, разработанная Microsoft. Технология похожа на технологию COM, но Microsoft дополнила ее средствами для работы в Интернете. Позволяет загружать на компьютер пользователя приложения и все необходимые для его работы данные
ActiveX control– элемент управления ActiveX. Небольшое приложение, которое встраивается в веб-страницу или другое приложение, поддерживающее технологии ActiveX и OLE
ADC(Analog Digital Converter) – аналогово-цифровой преобразователь, АЦП
add– добавить
add new hardware– установить новое оборудование
add printer– установить новый принтер
add a row– добавить строку
add-on– дополнение. Обычно в виде дополнений выполнены модули, расширяющие какую-нибудь основную программу. Add-on добавляет новые функции в программу
address– адрес. Для получения доступа к какому– нибудь объекту (ячейки памяти или электронной книги, компьютеру) система должна знать адрес этого объекта. Адреса могут быть как символьными (URL, адреса электронной почты и т. д.), так и числовыми (IP-адреса)
ADO(ActiveX Data Objects) – объекты данных, основанные на ActiveX
Adobe Acrobat– программа, разработанная фирмой Adobe Systems. Позволяет создавать и просматривать документы формата PDF, которые будут одинаково выглядеть и печататься в различных операционных системах (DOS, UNIX, Macintosh, Windows). Программа Adobe Acrobat – платная, но существует бесплатная программа Adobe Acrobat Reader, которая может только просматривать PDF-файлы, но не может их создавать
ADSL(Asymmetric Digital Subscriber Line) – асимметричная цифровая абонентская линия. В последнее время самый популярный способ подключения к Интернету. Скорость передачи данных зависит от расстояния – от 1,5 до 6 Мбит/с, но обычно провайдер ограничивает скорость до 128512 Кбит/с
Читать дальшеИнтервал:
Закладка: