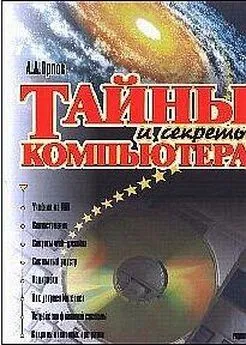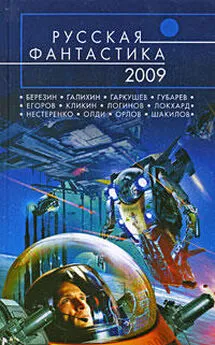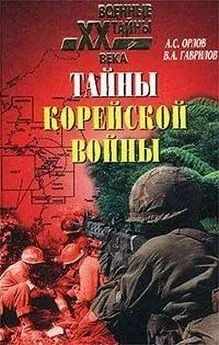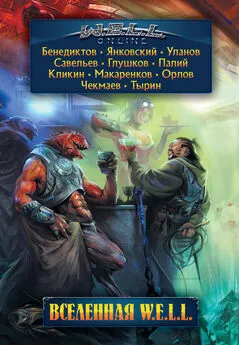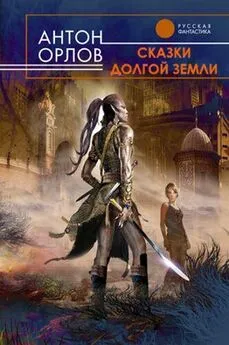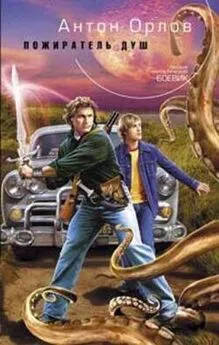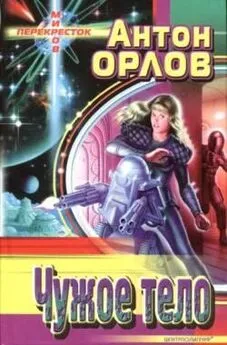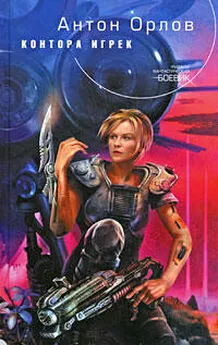Антон Орлов - Тайны и секреты компьютера
- Название:Тайны и секреты компьютера
- Автор:
- Жанр:
- Издательство:неизвестно
- Год:2002
- ISBN:нет данных
- Рейтинг:
- Избранное:Добавить в избранное
-
Отзывы:
-
Ваша оценка:
Антон Орлов - Тайны и секреты компьютера краткое содержание
Эта книга предназначена для тех, кто самостоятельно осваивает мир информационных технологий. Программирование в среде Microsoft Office, устройство сетей Internet и Fidonet, работа системы электронной почты, структура системного реестра Windows и файловой системы, строение жидкокристаллических дисплеев и проблема наличия различных кодировок русского языка, — про все это рассказывается в ней. Многообразие тем и легкий стиль изложения сделают ее вашим спутником на долгое время, и вы всегда сможете найти в ней нужную именно в данный момент информацию.
Если Вы интересуетесь компьютерными технологиями, желали бы расширить свои знания и умения в этой области, то она Вам наверняка понравится.
http://comptain.nm.ru
Тайны и секреты компьютера - читать онлайн бесплатно полную версию (весь текст целиком)
Интервал:
Закладка:
Вышеизложенный способ получения имени активного документа без расширения — не самый лучший, хотя имеет право на существование. Есть еще один способ узнать только имя документа, унаследованный из предыдущих версий Word, — в Word 6.0 и Word 95 была специальная команда для получения имени документа, к сожалению, в VBA не включенная. Однако она может быть использована в VBA, так как макросы для Word 6.0 и Word 95 могут выполняться и в более новых версиях Office. При открытии в Office 97/2000/XP шаблонов с макросами, созданных в предыдущих версиях Office, все макросы автоматически конвертируются для выполнения в VBA с помощью включенной в него версии языка WordBasic, на котором писались макрокоманды для Word 6.0 и Word 95.
В Word 6.0 и Word 95 имелась функция "FileNameInfo$(документ, параметр)", с помощью которой можно было получить имя документа без расширения, путь к документу без имени и путь к документу вместе с именем. Для того, чтобы узнать одно имя документа, без расширения и пути, значение параметра должно быть равно 4. (Все это подробно описано в справке по WordBasic для Microsoft Word 6.0 и Microsoft Word 95.)
В VBA эта функция будет выглядеть так:
imyadoc = WordBasic.[FileNameInfo$](ActiveDocument.Name, 4)
Она возвращает полное имя документа без расширения и пути.
Данная функция просто незаменима при обработке документов с расширениями, состоящими не из трех символов — например, ".html". В то время как в таких случаях с помощью функций «Len», «Mid», «Right» пришлось бы писать огромные фрагменты кода для получения имени документа без расширения, эта функция позволит получить его одной строчкой.
Однако при первой работе с VBA она не будет очевидной, так как узнать о ней, и тем более о ее необходимых параметрах может только тот, кто раньше имел дело с WordBasic. Поэтому в нашей программе будет использоваться предыдущая функция — "imyadoc = Left(ActiveDocument.Name, Len(ActiveDocument.Name) — 4)".
Вообще говоря, иногда бывает очень полезным воспользоваться старыми командами WordBasic, которые остались в нем от предыдущих версий. К сожалению, в справке не освещено их применение, однако, если на вашем компьютере установлены сразу две версии Word, то вы можете узнать о таких командах в справке предыдущей версии.
Итак, команда нашей программы "ActiveDocument.SaveAs" должна выглядеть так:
ActiveDocument.SaveAs FileName: = Left(ActiveDocument.Name, Len(ActiveDocument.Name) — 4), FileFormat:=wdFormatRTF, LockComments:=False, Password:="", AddToRecentFiles:=True, WritePassword:="", ReadOnlyRecommended:=False, EmbedTrueTypeFonts:=False, SaveNativePictureFormat:=False, SaveFormsData:=False, SaveAsAOCELetter:= False
Все лишнее можно убрать, хотя это не обязательно:
ActiveDocument.SaveAs FileName: = Left(ActiveDocument.Name, Len(ActiveDocument.Name) — 4), FileFormat:=wdFormatRTF
Не мешало бы еще, чтобы новый документ в формате Rtf сохранялся в той же папке, что и исходный. Для этого добавим к параметру «FileName» информацию о пути к активному документу:
ActiveDocument.SaveAs FileName:=ActiveDocument.Path + "\" + Left(ActiveDocument.Name, Len(ActiveDocument.Name) — 4), FileFormat:=wdFormatRTF
Иначе Word будет сохранять документы в той папке, где последний раз был сохранен или открыт како-нибудь документ с помощью диалоговых окон "Сохранить как…" и "Открыть…". А это все же не всегда будет той же самой папкой, где находятся обрабатываемые документы, — к тому же документы для обработки можно открывать в Word и путем перетаскивания иконки файла в окно редактора, а при таком способе открытия папка сохранения документов не меняется.
И, наконец, последняя строчка:
ActiveWindow.Close
End Sub
Вот и конец программы — закрытие активного окна с документом.
Ну, а теперь надо добиться того, чтобы программа могла обрабатывать не один документ, а сразу множество. Можно пойти двумя путями: либо обрабатывать все нужные документы в одной папке, либо обработать все открытые документы, предварительно открыв нужные. Лично я предпочел второй вариант: ведь тогда можно открыть для обработки все действительно необходимые документы, несмотря на их исходное расположение — пусть даже и не в одной папке.
Как это сделать? Заметим, что готовый документ закрывается после обработки, и в окне Word активизируется следующий документ из всех открытых в редакторе. Следовательно, во-первых, надо обеспечить выполнение макроса над всеми документами, то есть его повторение — после окончания работы макроса он должен быть выполнен сначала. Можно считать, что в момент обработки в окне Word будут открыты лишь те документы, которые обработать надо — лишние всегда можно закрыть, а если так уж необходимо оставить их открытыми, то ничего не мешает открыть для обработки файлов новое окно Word. Для выполнения макроса сначала нужно заставить VBA перейти в начало программы. Поищем в справке VBA, в Предметном указателе по слову «переход» — есть ли какая команда для этого? Получаем список — «безусловные», "при ошибке", "условные". [5] Повторите это на своем компьютере.
Выберем «Безусловные» — ведь в нашей программе надо обязательно перейти к обработке следующего документа. Получаем выбор из двух функций — выберем вторую, название короче — наверняка ее использование проще.
Из справки и примера узнаем, что инструкция (то есть функция, которая не возвращает никаких значений) «Goto» указывает на необходимость перехода к строке, на которой находится установленная нами метка. Поставим метку [6] Не стоит поддаваться мнению, что "использование оператора goto — дурной тон". Это не так. Каждый оператор выполняет свою функцию, и если какая-либо проблема может быть лучше всего решена применением именно этого оператора, то его и надо использовать. Дурной тон — делать сложно там, где можно сделать просто.
в начало нашей программы:
Sub Макрос1()
' Макрос1 Макрос
metka:
Selection.WholeStory
With Selection.Font
Name = "Times New Roman"
… … … …
а в ее конец — инструкцию "Goto":
… … … …
ActiveDocument.SaveAs FileName:=ActiveDocument.Path + "\" + Left(ActiveDocument.Name, Len(ActiveDocument.Name) — 4), FileFormat:=wdFormatRTF
ActiveWindow.Close
Goto metka
End Sub
Готово. Теперь наша программа обработает все открытые документы. Но… обработать-то обработала, но в конце выдала сообщение об ошибке. Можно, конечно, оставить и так, но программа, заканчивающая свою работу ошибкой, пусть и после выполнения всех необходимых действий, выглядит некрасиво. Поэтому нужно обеспечить остановку выполнения программы после того, как будут обработаны все документы. Итак, алгоритм действий программы должен быть таков:
1. Выполнить обработку активного документа, сохранить его и закрыть.
2. Посмотреть, есть ли еще открытые документы.
3. Если есть, то перейти к пункту 1, если нет, то завершить работу.
"Если" — по-английски «If». Поищем по этому слову в Предметном указателе справки. Получаем строчку: "Инструкция If", выбрав которую, получаем окно из различных сочетаний слов If, Then, Else и др. [7] Повторите это на своем компьютере.
Выберем "Инструкция If…Then…Else" — вроде первое слово понятнее. Получаем справку, из которой узнаем синтаксис команды:
Читать дальшеИнтервал:
Закладка: