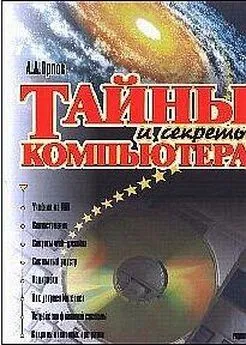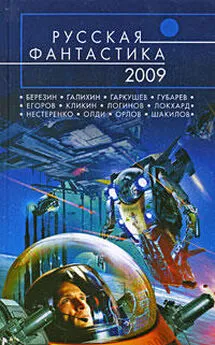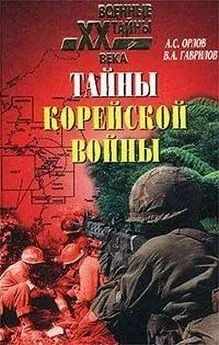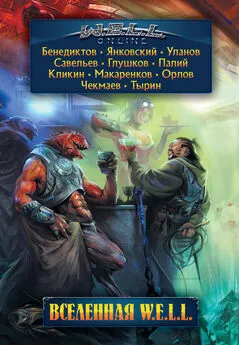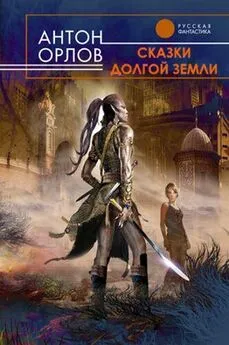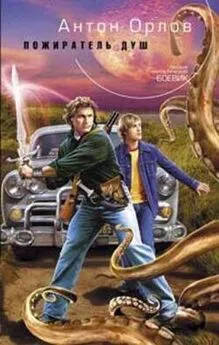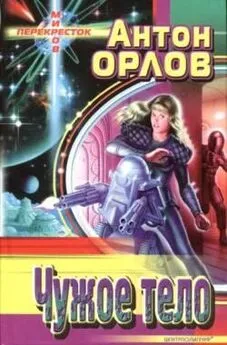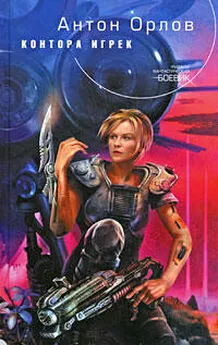Антон Орлов - Тайны и секреты компьютера
- Название:Тайны и секреты компьютера
- Автор:
- Жанр:
- Издательство:неизвестно
- Год:2002
- ISBN:нет данных
- Рейтинг:
- Избранное:Добавить в избранное
-
Отзывы:
-
Ваша оценка:
Антон Орлов - Тайны и секреты компьютера краткое содержание
Эта книга предназначена для тех, кто самостоятельно осваивает мир информационных технологий. Программирование в среде Microsoft Office, устройство сетей Internet и Fidonet, работа системы электронной почты, структура системного реестра Windows и файловой системы, строение жидкокристаллических дисплеев и проблема наличия различных кодировок русского языка, — про все это рассказывается в ней. Многообразие тем и легкий стиль изложения сделают ее вашим спутником на долгое время, и вы всегда сможете найти в ней нужную именно в данный момент информацию.
Если Вы интересуетесь компьютерными технологиями, желали бы расширить свои знания и умения в этой области, то она Вам наверняка понравится.
http://comptain.nm.ru
Тайны и секреты компьютера - читать онлайн бесплатно полную версию (весь текст целиком)
Интервал:
Закладка:
В подразделе с «внутренним» именем типа файла может содержаться также параметр EditFlag. В зависимости от его значения запрещаются те или иные параметры редактирования действий с этим типом файлов с помощью окна Вид-Параметры-Типы файлов, вызываемого из «Проводника». Вы, наверное, замечали, что редактировать через это окно действия с каталогом или логическим диском нельзя? Так вот это именно из-за значения параметра EditFlag. [38] Для того, чтобы разрешить редактирование параметров контекстного меню какого-либо типа файлов, защищенного от изменения таким способом, укажите в его параметре EditFlag значение 00 00 00 00 для файлов и 02 00 00 00 для каталогов и логических дисков.
В разделе HKEY_CLASSES_ROOT также имеется подраздел CLSID, едва ли не самый большой во всем реестре. Он содержит в себе информацию об обьектах операционной системы, имеющих свои идентификаторы— длинные числа в фигурных скобках, как бы большой список всех их имен. С помощью этого подраздела идет общение между различными компонентами системы, и именно он позволяет слаженно им работать и дает возможность добавлять новые обьекты.
Обьектами в операционной системе может стать все, что угодно — программы, папки, компоненты программ и др. Строго говоря, обьект в программистском понимании — это все, что имеет имя и к чему можно обращаться, как к единому целому.
Этой возможностью пользуются разработчики программ, интегрирующихся в систему. Служебные папки, такие, как Панель управления, Удаленный доступ к сети, Принтеры, которые вы наверняка в свое время безуспешно искали на жестком диске, являются именно такими обьектами и имеют свои идентификаторы. Идентификаторы также имеют и реальные папки, выполняющие в системе какие-либо функции, например, Рабочий стол, Корзина. Вы можете даже дать такой идентификатор какой-либо из своих папок (тогда ее, в частности, можно будет включить в окно "Мой компьютер", как показано на рисунке).

Совет. Вот как это можно сделать
1. Откройте раздел реестра HKEY_CLASSES_ROOT\CLSID и добавьте туда раздел с именем {FD4DF9E0-E3DE-11CE-BFCF-….любые 12 цифр и букв…}. Тем самым вы создадите еще один идентификатор обьекта Windows. (Вообще говоря, и остальные цифры могут быть произвольными. Важно лишь, чтобы в реестре не оказалось двух одинаковых идентификаторов.)
2. Добавьте в этот раздел параметр По умолчанию = "Название папки". Здесь введите то имя, под которым вы хотите, чтобы папка отображалась в окне "Мой компьютер".
3. Добавьте в этот раздел подразделы с параметрами:
— DefaultIcon и параметр по умолчанию там — путь к желаемой иконке папки.
— InProcServer32 и параметр по умолчанию там — "shell32.dll", а также параметр «ThreadingModel» со значением «Apartment».
— Shell, в нем подраздел с именем, соответствующим желаемому названию команды по умолчанию для папки (например, "Открыть"), а в нем подраздел Command (то есть так же, как и для любого обычного типа файлов). Введите строку "c: \windows\explorer /n / root…путь к нужной папке…" в качестве значения параметра по умолчанию в подразделе Command. Можете добавить в раздел Shell и другие команды в таком же виде.
— ShellEx, в нем подраздел PropertySheetHandler, а в нем — подраздел с именем, равным имени всего раздела, который вы создали для своей папки (то есть {FD4DF9E0-E3DE-11CE-BFCF-….любые 12 цифр и букв…}). Это, впрочем, не обязательно, но желательно.
— ShellFolder, а в нем — параметр Attributes со значением 0.
Теперь ваша папка стала системным обьектом — таким же, как, скажем, и "Удаленный доступ к сети", «Принтеры». У нее есть свой идентификатор — это длинное выражение в фигурных скобках. Если вы добавите его в качестве имени подраздела в раздел HKEY_LOCAL_MACHINE\SOFTWARE\Microsoft\Windows\CurrentVersion\explorer\mycomputer\NameSpace, то она появится в окне "Мой компьютер" (имя у нее там будет то, которое вы задали на шаге 2). А чтобы разместить ее на Рабочем столе, добавьте ее идентификатор рядом в раздел Desktop\NameSpace раздела Explorer.
А если вместо строки "c: \windows\explorer…" указать путь к какой-нибудь программе, то тогда получится, что ярлык этой программы вы поместите в окно "Мой компьютер" и сможете запускать ее прямо оттуда!
Некоторые обьекты операционной системы, кроме идентификаторов, имеют еще и словесные имена. В этом случае эти имена отображаются в качестве имен разделов в той же части HKEY_CLASSES_ROOT, что и «внутренние» имена типов файлов и содержат в себе данные об идентификаторе в одном из своих параметров. Их остальные параметры могут хранить различную служебную информацию.
Совет
Для того, чтобы изменить параметры (внешний вид и имя, в частности) системных иконок, найдите разделы с именами, соответствующим их идентификаторам в разделе HKEY_CLASSES_ROOT\CLSID и поменяйте нужные вам параметры в них. Вот идентификаторы некоторых из системных иконок:
{20D04FE0-3AEA-1069-A2D8-08002B30309D} — "Мой компьютеp"
{645FF040-5081-101B-9F08-00AA002F954E} — «Коpзина»
{208D2C60-3AEA-1069-A2D7-08002B30309D} — "Сетевое окpужение"
{FF393560-C2A7-11CF-BFF4-444553540000} — "History"
{992CFFA0-F557-101A-88EC-00DD01 °CCC48} — "Удаленный доступ к сети"
{21EC2020-3AEA-1069-A2DD-08002B30309D} — "Панель управления"
{2227A280-3AEA-1069-A2DE-08002B30309D} — "Принтеры"
Если в «Проводнике» вы создадите папку с именем Имя. Идентификатор, то она превратится в соответствующую папку (верно не для всех идентификаторов, скажем, новый "Мой компьютер" вам так создать не удастся). А добавив параметр InfoTip с строкой в качестве значения в один из таких разделов, можно организовать всплывающую подсказку для соответствующей папки. Добавив некоторые подобные папки в "Главное меню", можно получить весьма интересные результаты.
В параметре "По умолчанию" каждого подраздела раздела CLSID располагается название обьекта, так что вы можете в какой-то степени узнать, для чего тот или иной раздел предназначен.
В каждом подразделе раздела CLSID с именем, соответствующем тому или иному идентификатору, находится подраздел InprocServer или InprocServer32, в параметре "По умолчанию" которого указана библиотека, [39] Библиотека — это файл, содержащий в себе программы, вызываемые другими программами, в том числе и операционной системой. По умолчанию имеет расширение. dll. В отличие от собственно программ библиотека не может быть запущена непосредственно.
содержащая программы работы с этим обьектом.
С помощью идентификаторов можно редактировать контекстное меню правой кнопки мыши различных файлов, добавляя туда команды работы с этими файлами. Так, к примеру, происходит при установке программы WinZip, после которой в контекстном меню каждого файла и папки появляется пункт "Add to Zip". Многие антивирусные программы, например, Antiviral Toolkit Pro, позволяют вызывать их из контекстного меню какого-либо файла для проверки именно его, помещая команду своего вызова в это меню.
Читать дальшеИнтервал:
Закладка: