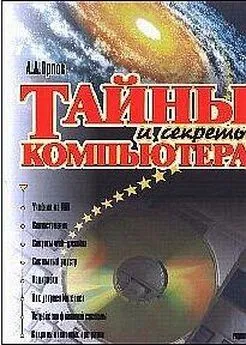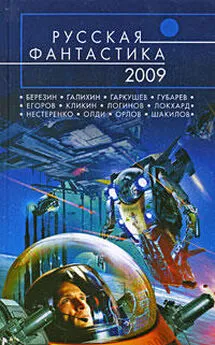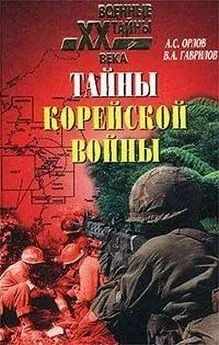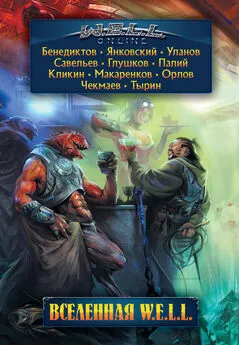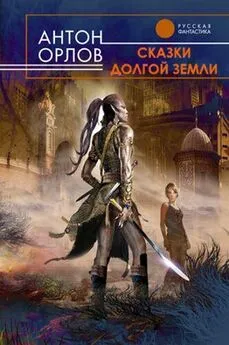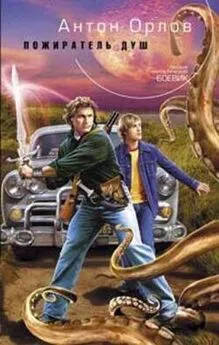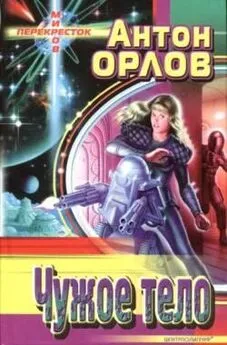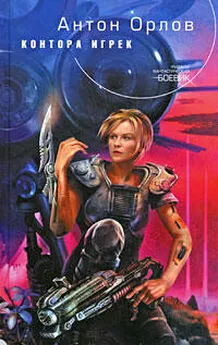Антон Орлов - Тайны и секреты компьютера
- Название:Тайны и секреты компьютера
- Автор:
- Жанр:
- Издательство:неизвестно
- Год:2002
- ISBN:нет данных
- Рейтинг:
- Избранное:Добавить в избранное
-
Отзывы:
-
Ваша оценка:
Антон Орлов - Тайны и секреты компьютера краткое содержание
Эта книга предназначена для тех, кто самостоятельно осваивает мир информационных технологий. Программирование в среде Microsoft Office, устройство сетей Internet и Fidonet, работа системы электронной почты, структура системного реестра Windows и файловой системы, строение жидкокристаллических дисплеев и проблема наличия различных кодировок русского языка, — про все это рассказывается в ней. Многообразие тем и легкий стиль изложения сделают ее вашим спутником на долгое время, и вы всегда сможете найти в ней нужную именно в данный момент информацию.
Если Вы интересуетесь компьютерными технологиями, желали бы расширить свои знания и умения в этой области, то она Вам наверняка понравится.
http://comptain.nm.ru
Тайны и секреты компьютера - читать онлайн бесплатно полную версию (весь текст целиком)
Интервал:
Закладка:
2. Просмотр значений переменных.Подведя в режиме отладки курсор к имени любой переменной, можно увидеть ее значение (рис. 1.15).
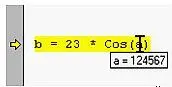
Рис. 1.15. Просмотр значения переменной в режиме отладки
Кроме того, значения всех переменных программы можно увидеть в окне Локальные переменные(рис. 1.16, вызов — из меню Вид).

Рис. 1.16. Окно локальных переменных.
При дальнейшем выполнении программы значения переменных в этом окне принимают те значения, которые они имеют в программе. Это очень полезно для отладки алгоритма программы, когда необходимо найти ошибку в ее внутренней логике, связанную с неправильной или недостаточно точной разработкой порядка действий программы.
3. Точки останова.Если программа длинная, то проходить по всем ее строчкам с помощью кнопки F8 — занятие не слишком интересное и приятное. В этом случае лучше использовать точки останова, то есть отметки в тексте программы, где ее исполнение должно остановиться, а сама программа — перейти в режим отладки. Для установки точки останова нужно щелкнуть левой кнопкой мыши на сером левом поле окна модуля, и тогда появится коричневая строка с кружочком на месте точки останова (рис. 1.17).
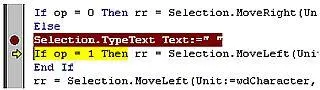
Рис. 1.17. Точка останова. На самом деле она коричневая.
Начиная с этого места, программа будет выполняться пошагово по нажатию кнопки F8. Отказаться от пошагового выполнения можно путем нажатия кнопки F5. Точки останова полезны, когда нужно локализовать дающее ошибку место в программе, особенно если оно находится в середине текста или не единичное.
4. Окно контрольного значения.В этом окне можно задать определенное выражение, значение которого будет подсчитываться параллельно с выполнением программы. Кроме того, выделив в режиме отладки какое-нибудь выражение и нажав Shift и F9, можно увидеть его значение, а также добавить это выражение в окно контрольного значения и отслеживать его дальнейшие изменения.
Такая возможность необходима, например, при отладке длинной программы с множеством арифметических выражений, одно из которых дает ошибку. С помощью этого окна можно отследить, когда, при изменении какого параметра значение выражения станет неприемлемым.
К примеру, идет вычисление оптимального количества учеников в каждом классе с учетом множества параметров и где-то подозревается наличие ошибки: не сходится сумма количеств всех учеников во всех классах с количеством учеников в школе. Можно, конечно, обойтись без всяких там окон контрольного значения и вставить в текст программы после каждого вычисления проверку равенства суммы количества всех учеников во всех классах с численностью учеников школы, но это очень усложнит программу, да и потом придется удалять все эти добавления, — а если программа большая, то сделать это не так просто. Гораздо лучше поставить контрольное значение — сумму количеств всех учеников во всех классах — и при пошаговом исполнении программы отследить, где, на каком этапе происходит ее ненужное изменение.
5. Окно проверки или Отладки. Это окно вызывается из меню Вид — Окно отладки. В текст программы можно вставить специальные команды — Debug.Print (a+b, например — если надо отслеживать значение этой суммы). Тогда при выполнении этой команды в Окне отладки будет печататься то, что задано в ее параметрах (рис. 1.18).
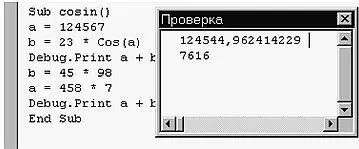
Рис. 1.18. Окно отладки.
Возможности применения этого окна многообразны. Можно выводить в него сообщения (командой Debug.Print) в случае выполнения или невыполнения какого-либо условия. Можно отображать в нем промежуточные результаты вычислений для контроля их правильности — чтобы не смотреть и искать нужное выражение в окнах Локальных переменных или Контрольного значения, а получать их сразу, перед глазами. Можно даже использовать это окно как маленький калькулятор или командную строку, и тогда при нажатии Enter после ввода команды она будет тут же выполнена! Надо только перед самой командой писать слово Print, если команда должна выдать какой-нибудь результат в этом же окне.
6. Стек вызова.В этом окне отображается структура программы, состоящей из нескольких подпрограмм — процедур или функций, а также показывается, какие переходы возможны между этими подпрограммами. Если программа сложная и большая, то разобраться, какая подпрограмма вызывает ту или иную другую подпрограмму, достаточно трудно, — для этого и стоит использовать Стек вызова, в котором все вызовы подпрограмм друг друга наглядно изображены.
Окна Контрольного значения, Локальных переменных, Отладки и Стека вызовамогут быть вызваны как из меню Вид или соответствующими сочетаниями клавиш, так и при нажатии кнопок на панели «Отладка». Достаточно только подвести курсор к каждой кнопке панели, чтобы увидеть, какую команду она вызывает.
Во время работы макрокоманды ее можно прервать в любой момент нажатием клавиш Ctrl и Break. После этого будет возможен переход в режим отладки с места остановки или завершение программы.
Для выхода из режима отладки до завершения полного выполнения программы необходимо выбрать функцию Сброс из меню Запуск или нажать на панели «Отладка» кнопку "Сброс".
В режиме отладки возможен принудительный переход к какой-либо команде для того, чтобы дальнейшее выполнение программы пошло именно с нее. Для этого надо просто перетащить мышкой по серой полосе слева указатель в виде желтой стрелки на нужное место. Если Вы, просматривая при отладке текст, забыли, где программа была остановлена, то просто выберите из меню Отладка команду "Показать следующую инструкцию".
И помните, что вы можете всегда получить подробную справку по любой команде, поставив на нее курсор и нажав клавишу F1. В Справочной системе по VBA для русской версии Microsoft Office 97 некоторые разделы Справки даже переведены на русский язык, но, к сожалению, в последующих версиях Office это доброе начинание продолжения не нашло.
Очень полезно при разработке программ на VBA смотреть примеры использования команд, приводимые в справке — в разделах «Example» многих справочных окон (рис. 1.19). Если вам никак не удается создать работающий фрагмент кода программы — посмотрите в справке в разделе примеров, не встретится ли вам там то, что вы так долго пытались создать. Все фрагменты кода в справке можно свободно копировать в свои программы. Во всяком случае, в справке все команды написаны грамотно и правильно.
Читать дальшеИнтервал:
Закладка: