Дмитрий Бардиян - 500 типичных проблем и их решений при работе на ПК
- Название:500 типичных проблем и их решений при работе на ПК
- Автор:
- Жанр:
- Издательство:046ebc0b-b024-102a-94d5-07de47c81719
- Год:2009
- Город:Санкт-Петербург
- ISBN:978-5-388-00377-5
- Рейтинг:
- Избранное:Добавить в избранное
-
Отзывы:
-
Ваша оценка:
Дмитрий Бардиян - 500 типичных проблем и их решений при работе на ПК краткое содержание
Если вы регулярно работаете на компьютере, то у вас время от времени обязательно будут возникать различные проблемы. Причем проблемы эти, как правило, абсолютно разного уровня сложности – от неудачной установки кодеков при прослушивании музыки на компьютере до неполадок при создании локальной сети. Возникает вопрос: а как же их решать, ведь все о персональном компьютере и операционной системе знать попросту невозможно? Именно для этого и предназначена книга, которую вы сейчас держите в руках. В ней вы найдете 500 советов, решений различных проблем и ответов на всевозможные вопросы. С этой книгой все проблемы, возникающие перед вами при работе на ПК, будут решены!
500 типичных проблем и их решений при работе на ПК - читать онлайн бесплатно ознакомительный отрывок
Интервал:
Закладка:
В дисках используется не NTFS, а я хочу защитить свои данные. Как быть?
Как уже говорилось, воспользоваться вышеприведенным советом вы сможете, только если ваш диск отформатирован в файловой системе NTFS. Если на вашем диске используется FAT32, то остается лишь один способ – конвертировать более старую файловую систему FAT32 в NTFS. Для этого потребуется воспользоваться командной строкой – инструментом, с которым работают наиболее продвинутые пользователи. Возможно, выглядеть процесс будет не очень презентабельно, зато работает эффективно. В любом случае, если вы желаете по-настоящему овладеть компьютером, то без командной строки (или, как ее еще называют, консоли) вам не обойтись.
Выполните команду меню Пуск→ Выполнить, в появившемся окне Запуск программывыполните команду cmd и нажмите кнопку OK. Перед вами откроется черное окно командной строки. Введите команду convert (именно она и будет заниматься конвертацией), через пробел укажите диск, который желаете конвертировать, и после ключа /fs: – конечную файловую систему. Кроме того, во избежание некоторых проблем желательно указать ключ /nosecurity. Итоговая команда будет выглядеть примерно так: convert d: /fs:ntfs /nosecurity (рис. 4.10).
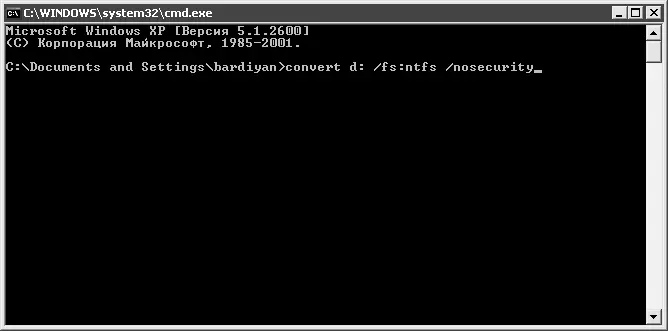
Рис. 4.10.Конвертирование файловой системы FAT32 в NTFS
Нелишне будет напомнить, что перед запуском конвертации следует закрыть все программы, которые обращаются к искомому диску, в том числе и Проводник. Если вы захотите преобразовать в NTFS системный диск С:, то Windows сможет это сделать только после перезагрузки, о чем вас и уведомит. В таком случае просто перезагрузите компьютер и дождитесь окончания процесса.
Внимание!
Процесс конвертации нельзя прерывать – это чревато потерей всех данных. Крайне важно, чтобы электропитание не отключилось в процессе, так что желательно подключить компьютер к источнику бесперебойного питания или хотя бы запустить конвертацию в то время, когда перебои с электричеством наименее вероятны.
Бывает, что много файлов удаляется быстро, а один файл может удаляться несколько минут. В чем причина?
По умолчанию настройки Windows таковы, что при удалении файлов они сразу не уничтожаются, а помещаются в Корзину. Фактически же искомые файлы при этом никуда не перемещаются, а лишь помечаются как принадлежащие другой папке. Таким образом, время перемещения файлов в Корзинуне зависит от размера, но зависит от их количества (есть разница – поместить один файл или тысячу). Но объем Корзиныограничен, и, когда она уже заполнена, а в нее перемещается еще один файл, из Корзиныудаляются самые старые файлы. Когда в Корзинуперемещается один большой файл, то из нее может потребоваться вычистить множество мелких – вот Windows и шуршит винчестером, как сумасшедшая.
Чтобы реже сталкиваться с такими ситуациями, можно воспользоваться двумя рекомендациями. Во-первых, периодически очищайте Корзину(щелкните на ней правой кнопкой мыши и в открывшемся меню выполните команду Очистить корзину). Во-вторых, когда удаляете файлы, которые вам никогда не потребуются, в особенности мелкие, удаляйте их, минуя Корзину, воспользовавшись комбинацией клавиш Shift+Delete(выделите файл или папку и нажмите это сочетание).
Могу ли я изменить или отключить звуки, которые проигрываются при запуске Windows, щелчке кнопкой мыши на папке и т. д.?
Windows предоставляет богатые возможности по «озвучиванию» ваших действий в системе. Чтобы начать знакомство с ними, откройте Панель управленияи два раза щелкните кнопкой мыши на значке Звуки и аудиоустройства. Перед вами появится одноименное окно, в котором перейдите на вкладку Звуки(рис. 4.11). По умолчанию используется звуковая схема Windows Default. В списке Программные событиявы можете видеть, какие события озвучены согласно данной схеме (напротив них отображается значок динамика). Вместе с тем здесь можно и прослушать звук для каждого события. Для этого выделите событие щелчком кнопкой мыши на его названии (рис. 4.11) и нажмите в нижней части окна кнопку проигрывания (квадратная кнопка со стрелкой вправо). Тут же вы можете изменить звук, соответствующий данному событию, и создать собственную звуковую схему.

Рис. 4.11.Настройка звуковой схемы
Вы уже наверняка обратили внимание, что при выборе любого озвученного события внизу появляется имя файла, например Windows XP Exclamation.wav. Это звуковой файл, который, собственно, и содержит звук. Нажав кнопку со стрелкой, направленной вниз, расположенную справа от имени файла, вы увидите список звуковых файлов, из которого можете выбрать совершенно любой.
Все хорошо знакомы с мелодией, которая звучит при запуске Windows, ради шутки можно изменить ее, например, на телефонный звонок. Для этого в списке Программные событиявыберите событие Запуск Windowsи вместо файла Windows XP Startup.wav, который соответствует этому событию по умолчанию, укажите файл Windows XP Ringin.wav. Результат можно тут же прослушать, нажав кнопку проигрывания. После нажатия кнопки Применитьперезагрузите компьютер и уже на практике проверьте эффективность сделанного.
Если посмотреть внимательно, то видно, что далеко не все программные события озвучены. Вы легко можете исправить этот недостаток. Достаточно щелкнуть кнопкой мыши на любом событии и выбрать соответствующий ему звуковой файл.
Внимание!
После того как вы сделали хоть какие-то изменения в звуковой схеме, сохраните ее под другим именем – иначе при выборе другой схемы все ваши изменения будут утеряны. Для этого нажмите в группе Звуковая схема кнопку Сохранить как, введите название своей схемы и нажмите кнопку OK.
Звуки мешают, и вы бы хотели вообще избавиться от их проигрывания во время работы? Задача решается двумя щелчками кнопки мыши. В группе Звуковая схемавыберите значение Без звука( No Sounds) и нажмите кнопку Применить.
Как записать звук и включить его в звуковую схему Windows?
Действительно, вы можете сами озвучивать события в Windows. Например, записать файл с текстом типа «Привет, Windows загружена и готова к работе» и установить его для события Запуск Windows.
Чтобы это сделать, для начала необходимо что-нибудь записать. Само собой, что без микрофона ничего не получится, так что придется им обзавестись – благо сейчас они совсем недорогие (во многих ноутбуках микрофоны встроены). Откройте меню Пуск→ Все программы→ Стандартные→ Развлечения→ Звукозапись. Откроется окно (рис. 4.12). Здесь нажмите кнопку записи (правая кнопка с изображением круга). Когда потребуется остановить запись, нажмите кнопку с изображением квадрата (вторая справа). Останется лишь сохранить полученную запись ( Файл→ Сохранить как) в папку по адресу C:\Windows\Media. Теперь откройте Панель управления→ Звуки и аудиоустройстваи назначьте только что созданную звуковую запись для озвучивания какого-нибудь события Windows.
Читать дальшеИнтервал:
Закладка:










