Дмитрий Бардиян - 500 типичных проблем и их решений при работе на ПК
- Название:500 типичных проблем и их решений при работе на ПК
- Автор:
- Жанр:
- Издательство:046ebc0b-b024-102a-94d5-07de47c81719
- Год:2009
- Город:Санкт-Петербург
- ISBN:978-5-388-00377-5
- Рейтинг:
- Избранное:Добавить в избранное
-
Отзывы:
-
Ваша оценка:
Дмитрий Бардиян - 500 типичных проблем и их решений при работе на ПК краткое содержание
Если вы регулярно работаете на компьютере, то у вас время от времени обязательно будут возникать различные проблемы. Причем проблемы эти, как правило, абсолютно разного уровня сложности – от неудачной установки кодеков при прослушивании музыки на компьютере до неполадок при создании локальной сети. Возникает вопрос: а как же их решать, ведь все о персональном компьютере и операционной системе знать попросту невозможно? Именно для этого и предназначена книга, которую вы сейчас держите в руках. В ней вы найдете 500 советов, решений различных проблем и ответов на всевозможные вопросы. С этой книгой все проблемы, возникающие перед вами при работе на ПК, будут решены!
500 типичных проблем и их решений при работе на ПК - читать онлайн бесплатно ознакомительный отрывок
Интервал:
Закладка:
Кроме того, можно установить не PnP-версию драйвера для модема. Для этого при установке драйвера устройства укажите, что драйвер будет ставиться вручную, и выберите из списка доступных драйверов нужный. Если вашего модема в этом списке нет, придется установить стандартный драйвер.
Появляется «синий экран» с ошибкой, что делать?
Действия зависят от сообщения, которое появляется на «синем экране».
• 0x00000023: FAT_FILE_SYSTEM или 0x00000024: NTFS_FILE_SYSTEM – произошла ошибка файловой системы во время записи или чтения с системного диска. Возможна проблема с самим диском. Причиной также могут быть сильная фрагментация диска, проблема в антивирусном программном обеспечении или в других программах, работающих с диском на низком уровне.
Для решения этой проблемы проверьте диск с помощью описанной выше утилиты chkdsk. Отключите сторонние фильтры файловой системы (такие как антивирусные сканеры, брандмауэры, программы резервного копирования).
• 0x0000000A: IRQL_NOT_LESS_OR_EQUAL – самая обычная причина данной ошибки – проблема с драйверами.
• 0x000000D1: DRIVER_IRQL_NOT_LESS_OR_EQUAL – эта ошибка может быть связана либо с проблемными драйверами, либо с поврежденным файлом виртуальной памяти.
• 0xC000021A: STATUS_SYSTEM_PROCESS_TERMINATED – это может случиться, если драйвер оборудования не найден или поврежден. Пропавший или поврежденный файл, скорее всего, будет упомянут в сообщении об ошибке.
Для исправления ситуации используйте консоль восстановления (о ней будет рассказано в этой книге чуть позже). Перейдите в папку C:\Windows\System32\Drivers и замените поврежденный файл driver.sys файлом driver.bak (не забудьте его переименовать) либо скопируйте его оригинал с компакт-диска Windows XP из папки i386.
Тут были описаны далеко не все ошибки, возникающие в результате критических сбоев системы, однако приведенные встречаются довольно часто (легко заметить, что очень часто «синий экран» появляется из-за проблем с драйверами). В Windows ХР есть средство, позволяющее выявить проблемные драйверы. Для его запуска выполните команду меню Пуск→ Выполнитьи введите команду verifi er. Утилита verifier (рис. 8.3) покажет некорректно работающие драйверы, а также драйверы, не имеющие цифровой подписи.
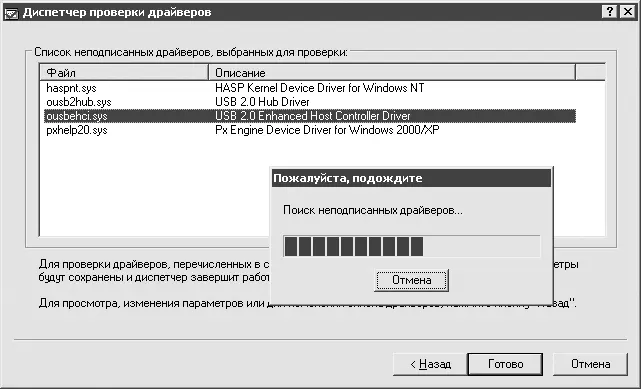
Рис. 8.3.Работа утилиты verifier
При установке драйвера появляется сообщение об отсутствии у драйвера цифровой подписи
Отключить функцию сообщения о неподписанных драйверах можно в свойствах системы: нажмите Windows+Pause Break, откройте Панель управления→ Системалибо выполните команду меню Пуск→ Выполнитьи в открывшемся окне введите команду sysdm.cpl. В открывшемся окне перейдите на вкладку Оборудование, в области настроек Драйверынажмите кнопку Подписывание драйверови установите переключатель в положение Пропускать(рис. 8.4).

Рис. 8.4.Отключение проверки цифровой подписи драйверов
Только будьте внимательны – сейчас Windows разрешит вам устанавливать любые драйверы, даже те, которые могут быть источниками вирусов или сделать работу Windows нестабильной. С другой стороны, большинство пользователей все равно не обращает внимания на появляющееся предупреждение, поэтому его отключение ничего не изменит.
Как узнать, все ли в порядке с батареей или уже пора приобретать новую?
Индикатор заряда батареи Windows не всегда точно отображает данные, а в операционной системе нет других средств диагностики, позволяющих получить более подробную и точную информацию. В каждом аккумуляторе ноутбука есть встроенный микроконтроллер, который осуществляет балансировку последовательно подключенных литиевых ячеек, обеспечивая в них одинаковый уровень заряженности, и вместе с тем на протяжении всего срока эксплуатации батареи сохраняет информацию о том, какое количество энергии она аккумулировала в ходе зарядки и сколько впоследствии отдала.
Данные с аккумулятора можно получить с помощью утилиты MobileMeter. Наряду с графическим отображением уровня заряженности, частоты процессора и температуры жесткого диска, утилита сообщает информацию о состоянии батареи. Запустите программу, щелкните кнопкой мыши на значке MobileMeter в Панели задачи в открывшемся меню выберите команду Options. В открывшемся окне перейдите на вкладку Battery information(рис. 8.5). Обратите внимание на параметр Wear Level, показывающий степень износа аккумулятора: чем меньше его значение, тем дольше прослужит батарея. Если значение параметра превысило 80 %, рекомендуется приобрести новый аккумулятор.
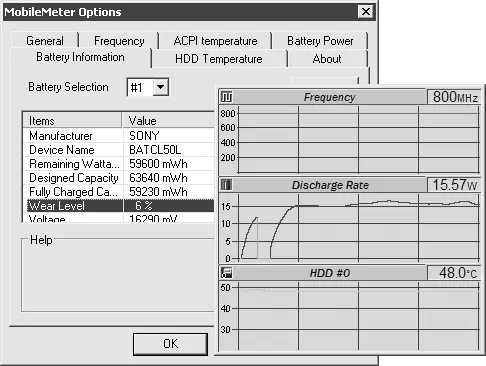
Рис. 8.5.Окно программы MobileMeter
Почему указатель оптической мыши самопроизвольно двигается по экрану?
Прежде всего следует обратить внимание на самые вероятные причины – поверхность, по которой вы двигаете мышь, возможно, частично отражает свет и тем самым искажает траекторию движения указателя. Причина также может крыться и в самой мыши – возможно, на нижнюю светоизлучающую часть попал мусор.
Не исключено, что проблема таится в системных настройках. Дело в том, что все данные, которые мышь посылает компьютеру, Windows сохраняет в специальном буфере. По умолчанию в нем сохраняются 100 пакетов, после чего наступает его переполнение. Одна из причин, по которой указатель ведет себя необычно, – этот самый буфер слишком мал для вашей мыши. Если драйвер мыши позволяет изменять его размер, то, чтобы устранить проблему, откройте Панель управления→ Мышь, в открывшемся окне перейдите на вкладку Оборудование, здесь нажмите кнопку Свойства, в следующем окне перейдите на вкладку Дополнительные параметрыи увеличьте значение параметра Длина входного буферадо 150 или 200 (рис. 8.6).

Рис. 8.6.Регулирование величины входного буфера
Время от времени оптическая мышь начинает мигать. Она сломалась?
При отсутствии активности датчик оптической мыши может мигать, способствуя сохранению заряда батарей, так как в этом режиме излучатель потребляет меньше энергии, чем когда светит постоянно.
Экран ноутбука буквально за месяц покрылся царапинами. Почему так произошло и как этого избежать в дальнейшем?
Интервал:
Закладка:










