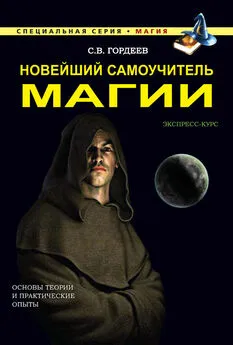Валерий Белунцов - Новейший самоучитель работы на компьютере
- Название:Новейший самоучитель работы на компьютере
- Автор:
- Жанр:
- Издательство:046ebc0b-b024-102a-94d5-07de47c81719
- Год:2005
- Город:Санкт-Петербург
- ISBN:5-469-00938-6
- Рейтинг:
- Избранное:Добавить в избранное
-
Отзывы:
-
Ваша оценка:
Валерий Белунцов - Новейший самоучитель работы на компьютере краткое содержание
Книга обучает начинающих пользователей основам работы на компьютере. Описано строение компьютера, назначение его комплектующих, операционная система Windows, объяснены принципы работы с различными наиболее употребительными прикладными программами.
Новейший самоучитель работы на компьютере - читать онлайн бесплатно ознакомительный отрывок
Интервал:
Закладка:
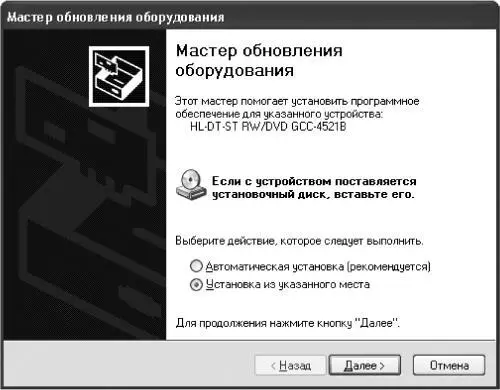
Рис. 4.4. Начало обновления драйвера устройства.
8. Поставьте переключатель в положение Выбрать из списка или установить из указанного места.
9. В следующем окне установите флажок Включить следующее место поиска, нажмите кнопку Обзор и укажите путь к нужному каталогу с драйвером устройства.
10. После нажатия кнопки Далее система должна сама обнаружить нужный драйвер и установить его. При этом в какой-то момент может появиться предупреждение об отсутствии цифровой подписи, которое нужно проигнорировать, нажав кнопку Все равно продолжить.
Указанная последовательность действий работает практически во всех случаях. Исключение составляет процесс замены драйвера видеоадаптера.
1. Щелкните правой кнопкой мыши на Рабочем столе Windows XP и выберите из контекстного меню пункт Свойства.
2. В появившемся окне перейдите на вкладку Параметры (рис. 4.5).

Рис. 4.5. Окно свойств дисплея.
3. Нажмите кнопку Дополнительно.
4. В открывшемся окне дополнительных настроек перейдите на вкладку Адаптер. В верхней части окна (рис. 4.6) будет указана модель видеоадаптера, драйвер для которой активен в данный момент.
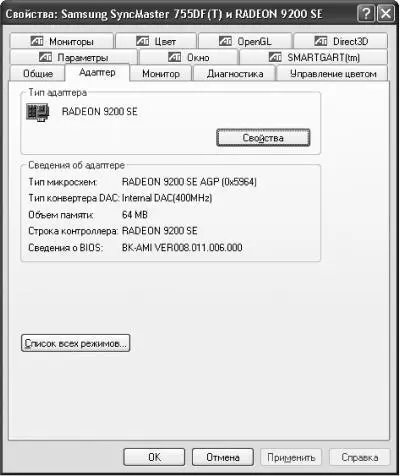
Рис. 4.6. Окно свойств видеоадаптера.
5. Нажмите кнопку Свойства и в открывшемся окне перейдите на вкладку Драйвер.
6. Нажмите кнопку Обновить.
7. Откроется окно обновления драйвера, в котором (как и в предыдущем случае) поставьте переключатель в положение Установка из указанного места.
8. В следующем окне установите флажок Включить следующее место поиска, нажмите кнопку Обзор и укажите путь к нужному каталогу с драйвером устройства.
9. После нажатия кнопки Далее система должна сама обнаружить нужный драйвер и установить его. При этом в какой-то момент также может появиться предупреждение об отсутствии цифровой подписи, которое нужно проигнорировать.
После этого начнется копирование нужных файлов, и через некоторое время система предложит перезагрузить компьютер, что необходимо для активизации новых драйверов.
ПРИМЕЧАНИЕ.
Если после установки системы загружен неверный драйвер видеоадаптера, вы, скорее всего, сразу это заметите: например, количество цветов на экране будет равно четырем, невозможно будет сменить видеорежим и т. д.
Дополнительные программы
В поставку операционной системы Windows входят только самые простейшие утилиты, поэтому вам обязательно понадобится устанавливать дополнительные программы.
Часть программ можно бесплатно скачать из Интернета, так как они поставляются под лицензией GPL или на условиях бесплатного распространения (Freeware), как, например, программный проигрыватель Winamp.
Другие программы могут быть условно-бесплатными (Shareware). Их также можно бесплатно скачать и установить. Однако работать они будут в течение ограниченного срока, например 15 дней, месяца и т. п. Некоторые программы рассчитаны на определенное количество запусков.
По истечении указанного времени, если вы хотите продолжить работать с такой программой, необходимо оплатить ее регистрацию. О том, как это сделать, обычно подробно написано в самой программе или на сайте ее разработчиков.
Еще один вид программного обеспечения – коммерческие продукты, которые можно приобрести только у дилеров. Обычно лицензия на такие программы ограничивает количество компьютеров, на которые программа может быть установлена.
Некоторые программы, обычно небольшие по размерам, не требуют установки. Такой, например, является программа копирования содержимого со звуковых компакт-дисков CDex. Подобные программы нужно просто скопировать на жесткий диск. После этого их можно запускать (например, двойным щелчком мыши на исполняемом файле) и работать.
Если вы намереваетесь часто использовать такую программу, то можно для удобства создать ее ярлык на Рабочем столе. В системе Windows XP для этого щелкните правой кнопкой мыши на Рабочем столе, выберите из контекстного меню пункт Создать и затем Ярлык. В открывшемся окне (рис. 4.7) введите путь к исполняемому файлу программы и нажмите кнопку Далее. В следующем окне введите название ярлыка (любое). Затем нажмите кнопку Готово. На Рабочем столе появится ярлык программы.
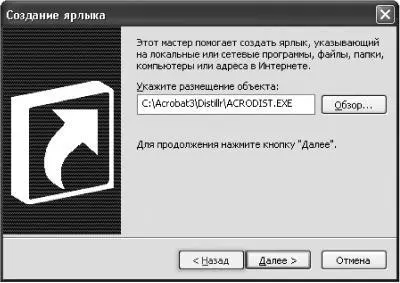
Рис. 4.7. Создание ярлыка для запуска программы.
Другие программы имеют в комплекте поставки собственный сценарий установки. В этом случае нужно запустить его. Обычно он называется setup или install. Таким сценарием установки, например, снабжен офисный пакет Microsoft Office.
Запустив сценарий установки, вы увидите в большинстве случаев мастер установки программы (рис. 4.8). Он может выглядеть по-разному – это зависит от конкретной программы. Однако смысл его всегда сводится к тому, что пользователю задают несколько вопросов, ответы на которые нужны для конфигурации программы.
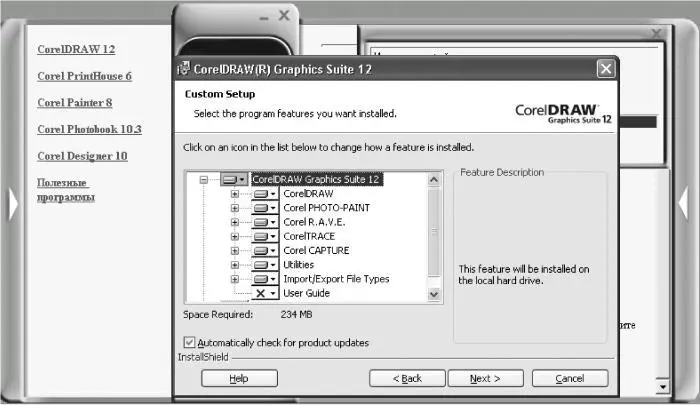
Рис. 4.8. Установка программы с помощью сценария установки.
В процессе работы мастер установки обычно автоматически создает ярлыки на свою программу, а также иногда на несколько вспомогательных, идущих в комплекте с основной. Ярлык на запуск программы может быть создан либо на Рабочем столе, либо в стартовом меню, либо в обоих этих местах. После установки (или перед первым запуском) некоторые программы требуют перезагрузки операционной системы. На всякий случай это лучше сделать, даже если сценарий установки не просил вас об этом.
Компания Microsoft в современных версиях Windows ввела технологию использования универсального сценария Windows Installer, который входит в комплект поставки Windows. Программы, использующие Windows Installer, обычно поставляются в виде одного запакованного файла с расширением MSI. Для его установки достаточно дважды щелкнуть мышью на его значке, после этого автоматически запустится Windows Installer.
Глава 5
Предварительная настройка системы
♦ Настройка видеорежима.
♦ Шрифты.
♦ Оформление и хранитель экрана.
Настройка видеорежима
Одной из наиболее актуальных проблем в начале работы с компьютером является настройка видеорежима. Это означает, что вам необходимо выбрать:
♦ разрешение экрана;
♦ цветность;
Читать дальшеИнтервал:
Закладка: