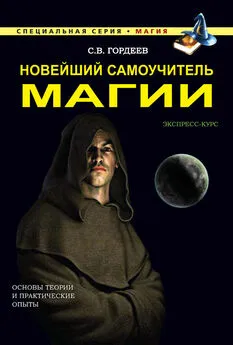Валерий Белунцов - Новейший самоучитель работы на компьютере
- Название:Новейший самоучитель работы на компьютере
- Автор:
- Жанр:
- Издательство:046ebc0b-b024-102a-94d5-07de47c81719
- Год:2005
- Город:Санкт-Петербург
- ISBN:5-469-00938-6
- Рейтинг:
- Избранное:Добавить в избранное
-
Отзывы:
-
Ваша оценка:
Валерий Белунцов - Новейший самоучитель работы на компьютере краткое содержание
Книга обучает начинающих пользователей основам работы на компьютере. Описано строение компьютера, назначение его комплектующих, операционная система Windows, объяснены принципы работы с различными наиболее употребительными прикладными программами.
Новейший самоучитель работы на компьютере - читать онлайн бесплатно ознакомительный отрывок
Интервал:
Закладка:
Чтобы выбрать внешний модуль визуализации, нажмите в основном окне программы сочетание Ctrl+K – откроется окно, показанное на рис. 12.8. В области Visualisation plug-ins можно выбрать нужный модуль. Для некоторых модулей доступны несколько вариантов, которые представлены в раскрывающемся списке в нижней части окна.
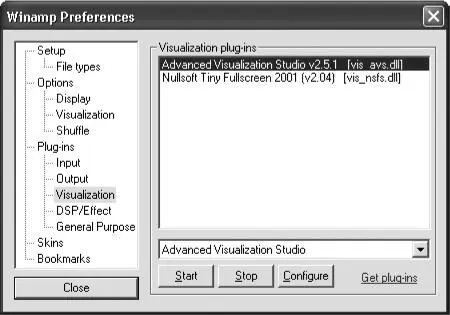
Рис. 12.8. Настройка внешних модулей визуализации.
Запуск модуля осуществляется в отдельном окне с помощью клавиш Ctrl+Shift+K. Некоторые модули визуализации открываются в полноэкранном режиме. Чтобы остановить модуль визуализации, повторно нажмите Ctrl+Shift+K. Для пуска и остановки модуля можно пользоваться и кнопками Start и Stop в окне выбора модуля, а для открытия окна конфигурации модуля – кнопкой Configure.
Существуют еще и модули изменения внешнего вида проигрывателя. Их функция исключительно эстетическая: все элементы управления при этом остаются на тех же местах, но могут приобретать самые разные формы и расцветки.
Для изменения внешнего вида программы нажмите кнопку основного меню, расположенную в ее левом верхнем углу, и выберите пункт Skins – откроется дополнительное меню с названиями различных видов программы (рис. 12.9). Если захотите вернуться к обычному, выберите пункт .
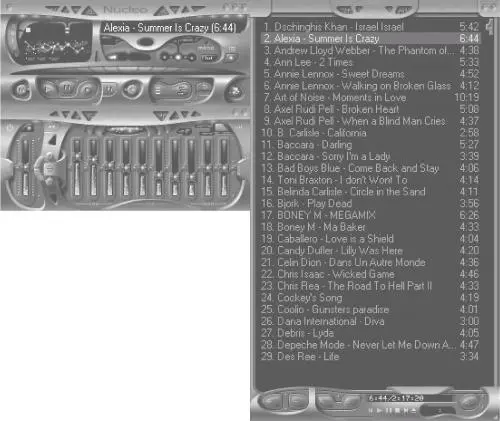
Рис. 12.9. Изменный внешний вид Winamp.
Если у вас в меню нет названий модулей изменения внешнего вида или их слишком мало, можете выбрать пункт <> и программа отправит вас на веб-страницу (рис. 12.10), откуда их можно бесплатно скачать, сколько душа пожелает.
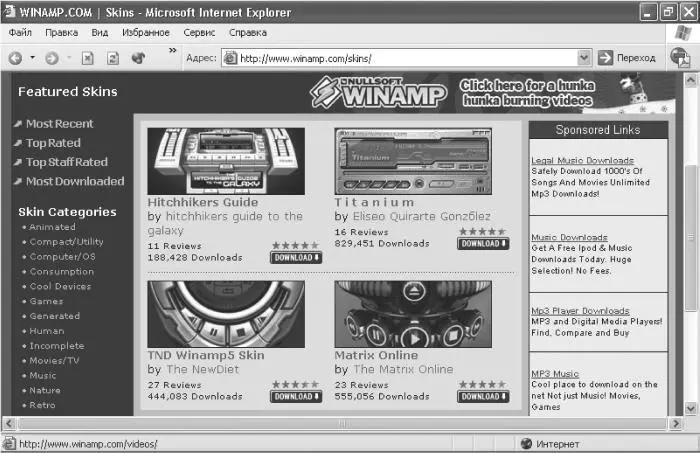
Рис. 12.10. Страница для скачивания модулей изменения внешнего вида Winamp.
Windows Media Player
Программа-проигрыватель Windows Media Player установлена в ОС Windows по умолчанию. В русской версии эта программа называется Проигрыватель Windows Media. Она позволяет не только слушать музыку, но и смотреть видеофайлы.
Рассмотрим версию Windows Media Player 8 (рис. 12.11), которая входит в комплект поставки Windows XP.
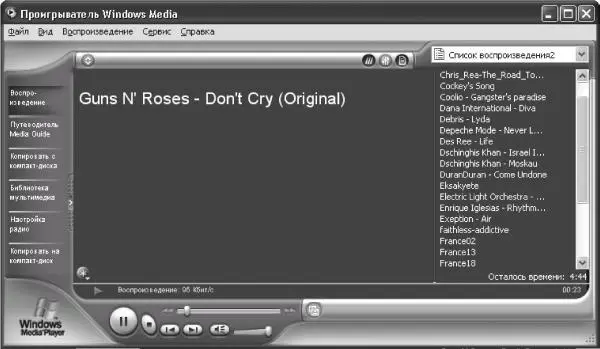
Рис. 12.11. Основное окно программы Windows Media Player.
Обратите внимание, что в меню Воспроизведение находится пункт Диск DVD или компакт-диск. При выборе этого пункта открывается дополнительное меню, в котором перечислены все имеющиеся в системе устройства для воспроизведения лазерных дисков, а также сведения о том, какие диски в них сейчас находятся. Если приводы пусты, этот пункт недоступен.
Основные элементы управления стандартны. Прямо под областью воспроизведения видео расположена полоса поиска – перемещая по ней манипулятор, вы можете перейти в любое место загруженного фильма. Ниже находятся кнопки управления – такие же, как в рассмотренном выше проигрывателе Winamp. Справа расположен регулятор громкости, обозначенный значком динамика. При просмотре фильма можно увеличивать/уменьшать громкость клавишами ↑ и ↓, а нажав сочетание Ctrl+M – временно убрать звук.
Внизу можно прочитать информацию об авторе загруженного файла, названии фильма, авторских правах и т. д., если создатели фильма указали ее.
В отличие от других программ, Windows Media Player рассчитан на работу с Интернетом, в частности, на воспроизведение передач сетевого радио. Поэтому не удивляйтесь, что в меню Файл кроме пункта Открыть есть пункт Открыть адрес URL, позволяющий просматривать файлы с удаленных компьютеров. При воспроизведении музыки и фильмов с дисков стандартных форматов ни тот, ни другой пункт не потребуются: достаточно использовать упомянутую ранее команду Диск DVD или компакт-диск в меню Воспроизведение.
Вы можете регулировать размер окна воспроизведения. По умолчанию фильм воспроизводится с оригинальным разрешением. Сочетанием Alt+Enter можно перевести воспроизведение в полноэкранный режим и обратно, клавишами Alt+1 размер окна можно уменьшить в два раза, а клавишами Alt+3 – в два раза увеличить. Нажатие Alt+2 восстанавливает исходный размер.
Чтобы окно проигрывателя всегда отображалось поверх других окон, нажмите Ctrl+T. Повторное нажатие Ctrl+T отменяет данный режим.
В ходе просмотра фильм можно приостановить и запустить снова с помощью клавиши Пробел. Того же эффекта можно добиться, щелкнув мышью на области воспроизведения.
Но есть еще и настройки, не вынесенные в основное окно. Чтобы открыть их, выберите в меню Сервис пункт Параметры. Откроется окно с десятью вкладками (рис. 12.12). Здесь можно указать, следует ли использовать аппаратное ускорение при воспроизведении видео, следует ли автоматически скачивать из Интернета обновление программы, указать реальное расположение динамиков для лучшего звука и т. д.

Рис. 12.12. Окно настроек, вкладка Проигрыватель.
Кроме того, указать, какие типы файлов следует открывать с помощью Windows Media Player, вы можете на вкладке File Types (Типы файлов) (рис. 12.13).

Рис. 12.13. Окно настроек, вкладка Типы файлов.
На вкладке Копировать музыку (рис. 12.14) можно настроить параметры имеющихся в программе кодеков (по умолчанию в программе есть только кодек потокового воспроизведения Windows Media).

Рис. 12.14. Окно настроек, вкладка Копировать музыку.
Чтобы настроить установленные в системе внешние кодеки, выберите в том же окне вкладку Подключаемые модули. Возможно, сначала кодеки придется подключить вручную с помощью кнопки Добавить.
Глава 13
Просмотр фильмов
♦ BS Player.
♦ PowerDVD.
♦ Телевизор в компьютере.
BS Player
Бесплатная программа BS Player предназначена для воспроизведения видеофильмов. Самую свежую версию этой программы можно скачать из Интернета по адресу www.bsplayer.cjb.net.
Чтобы воспроизвести фильм, вам необходимо найти на диске файл с видеоданными. Отдельно могут быть загружены субтитры к фильму или даже альтернативная звуковая дорожка (например, с переводом).
В нижней части основного окна программы (рис. 13.1, нижняя часть) расположены кнопки управления воспроизведением стандартного вида и пр. При наведении мыши на полосу воспроизведения ее указатель примет вид руки, и, щелкнув ею на нужном месте, вы сможете переместиться в любое место фильма. Если вы сделали щелчок в режиме паузы, то изображение (стоп-кадр) не изменится, пока не будет запущено воспроизведение.
Читать дальшеИнтервал:
Закладка: