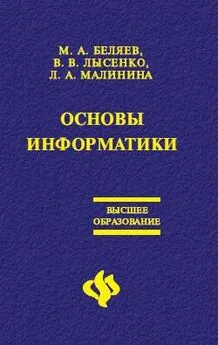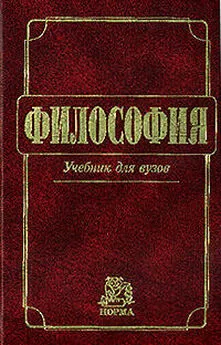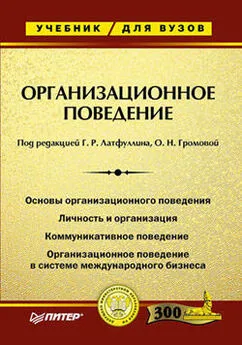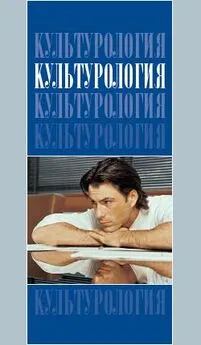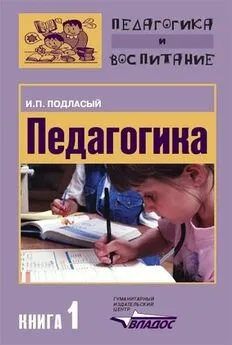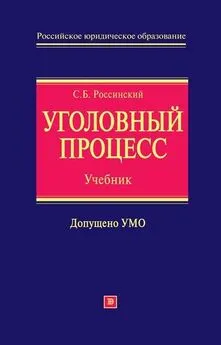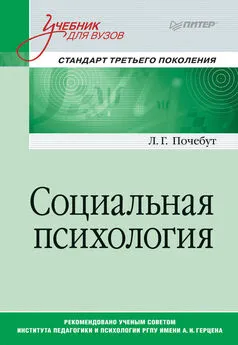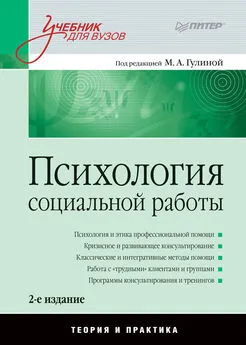Лариса Малинина - Основы информатики: Учебник для вузов
- Название:Основы информатики: Учебник для вузов
- Автор:
- Жанр:
- Издательство:Литагент «Неоглори»36100ed1-bc2d-102c-a682-dfc644034242
- Год:2006
- Город:Ростов н/Д
- ISBN:5-222-09776-5
- Рейтинг:
- Избранное:Добавить в избранное
-
Отзывы:
-
Ваша оценка:
Лариса Малинина - Основы информатики: Учебник для вузов краткое содержание
Учебник состоит из двух разделов: теоретического и практического. В теоретической части учебника изложены основы современной информатики как комплексной научно-технической дисциплины, включающей изучение структуры и общих свойств информации и информационных процессов, общих принципов построения вычислительных устройств, рассмотрены вопросы организации и функционирования информационно-вычислительных сетей, компьютерной безопасности, представлены ключевые понятия алгоритмизации и программирования, баз данных и СУБД. Для контроля полученных теоретических знаний предлагаются вопросы для самопроверки и тесты. Практическая часть освещает алгоритмы основных действий при работе с текстовым процессором Microsoft Word, табличным редактором Microsoft Excel, программой для создания презентаций Microsoft Power Point, программами-архиваторами и антивирусными программами. В качестве закрепления пройденного практического курса в конце каждого раздела предлагается выполнить самостоятельную работу.
Основы информатики: Учебник для вузов - читать онлайн бесплатно полную версию (весь текст целиком)
Интервал:
Закладка:

Если введенный текст отображается не полностью, то необходимо увеличить ширину столбца или изменить формат ячейки.
Если несколько первых символов, вводимых в ячейку, совпадают с символами записи, ранее введенной в этом столбце, то недостающая часть набора будет произведена автоматически. Для подтверждения предлагаемого варианта нажмите клавишу ENTER. Для замены автоматически введенных символов продолжите ввод самостоятельно. Для удаления автоматически введенных символов нажмите клавишу BACKSPACE.
Маркер заполнения – небольшой черный квадрат в правом нижнем углу выделенного диапазона. Попав на маркер заполнения, указатель принимает вид черного креста. Чтобы скопировать содержимое выделенного диапазона в соседние ячейки или заполнить их подобными данными (например, днями недели), нажмите левую кнопку мыши и перемещайте мышь в нужном направлении.
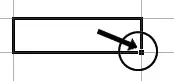
Рисунок 6.4. Маркер автозаполнения
1. Выберите первую ячейку заполняемого диапазона и введите начальное значение. Чтобы задать приращение, отличное от 1, укажите вторую ячейку ряда и введите соответствующее ей значение. Величина приращения будет задана разностью значений, находящихся в этих ячейках.
2. Выделите ячейку или ячейки, содержащие начальные значения.
3. Перетащите маркер заполнения через заполняемые ячейки. Для заполнения в возрастающем порядке перетащите маркер вниз или вправо. Для заполнения в убывающем порядке перетащите маркер вверх или влево.
1. Выберите ячейку, содержимое которой необходимо изменить.
2. Щелкните в строке формул и измените содержимое ячейки.
3. Для сохранения изменений нажмите клавишу ENTER. Для отмены изменений нажмите клавишу ESC.
1. Выделите ячейки, строки или столбцы, которые следует очистить.
2. В меню Правка выберите команду Очистить, а затем один из пунктов – Все, Содержимое, Форматы или Примечания.
Примечание. При нажатии клавиш DELETE и BACKSPACE удаляется только содержимое. Значение очищенной ячейки равно 0.
При использовании перетаскивания, а также команд Вырезать

Копировать

и Вставить

Microsoft Excel полностью копирует ячейку, включая формулы и возвращаемые ими значения, примечания и форматы.
Установите указатель мыши на правую границу заголовка и перемещайте до тех пор, пока ширина столбца не достигнет необходимого размера.
Для подгонки ширины столбца в соответствии с содержимым его ячеек дважды щелкните на правой границе заголовка.
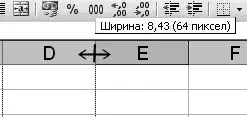
Рисунок 6.5. Изменение ширины столбца
1. Для вставки строки выберите ячейку в строке, над которой следует вставить новую строку. Для вставки столбца выберите ячейку в столбце, слева от которого следует поместить новый столбец.
2. В меню Вставка выберите соответственно команду Строка или Столбец.
6.5. Форматирование ячеек
1. В меню Формат выберите команду Ячейки, затем перейдите к вкладке Выравнивание. Выберите соответствующие параметры выравнивания по горизонтали и вертикали, а также, если необходимо, ориентацию текста.
2. Для размещения текста в нескольких ячейках установите флажок Объединение ячеек. Для размещения текста в несколько строк установите флажок Переносить по словам. Чтобы поместить текст, не изменяя ширины столбца, установите флажок Автоподбор ширины.
Примечание.Для объединения ячеек и центрирования их содержимого можно также нажать кнопку Объединить и поместить в центре

на панели инструментов.
Для изменения формата чисел, дат и времени в меню Формат выберите команду Ячейки, перейдите к вкладке Число и выберите необходимый формат.
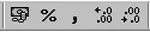
Рисунок 6.6. Кнопки форматов ячейки
Для изменения основных форматов также можно воспользоваться кнопками на панели инструментов Форматирование, в том числе Формат с разделителями, Денежный формат, Процентный формат, Уменьшить разрядность, Увеличить разрядность.
Выделите ячейки, в которые необходимо добавить рамку.
Для использования рамки, выбранной в прошлый раз, нажмите кнопку Границы

на панели инструментов Форматирование. Для использования другого типа рамки нажмите стрелку рядом с кнопкой Границы и выберите желаемый тип рамки.
Чтобы использовать дополнительные типы рамок, в меню Формат выберите команду Ячейки и перейдите к вкладке Граница. Выберите желаемый тип линии, а затем укажите место применения выбранной рамки.
Для использования цвета фона, выбранного в прошлый раз, нажмите кнопку Цвет заливки

на панели инструментов Форматирование. Для использования другого цвета нажмите стрелку рядом с кнопкой, а затем выберите необходимый цвет.
Оформить следующую таблицу:
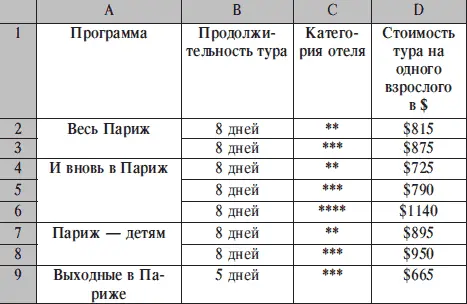
6.6. Создание формул
Формула является основным средством для анализа данных. С помощью формул можно складывать, умножать и сравнивать данные, а также объединять значения. Формулы подчиняются определенному синтаксису, в который входят знак равенства (=), вычисляемые элементы (операнды) и операторы. Операндами могут быть: константы, ссылки или диапазоны ссылок, заголовки, имена или функции.

Рисунок 6.7. Элементы формулы
Операторами обозначаются операции, которые следует выполнить над операндами формулы. В Microsoft Excel включено четыре вида операторов – арифметические, текстовые, а также операторы сравнения и адресные операторы.
Читать дальшеИнтервал:
Закладка: