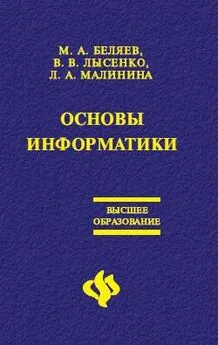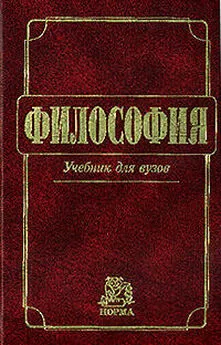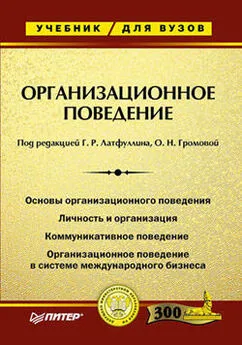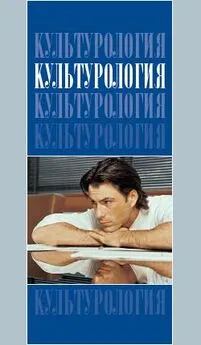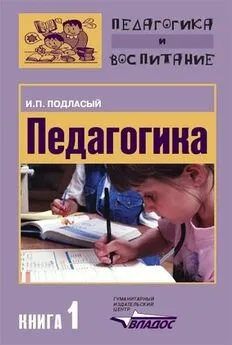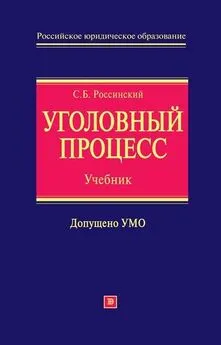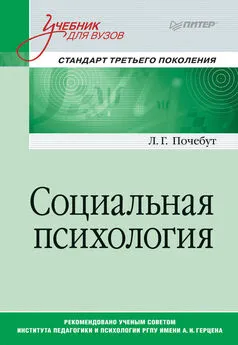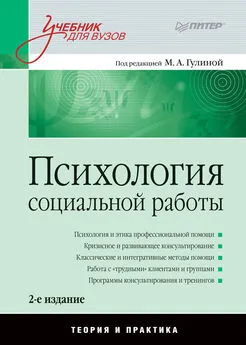Лариса Малинина - Основы информатики: Учебник для вузов
- Название:Основы информатики: Учебник для вузов
- Автор:
- Жанр:
- Издательство:Литагент «Неоглори»36100ed1-bc2d-102c-a682-dfc644034242
- Год:2006
- Город:Ростов н/Д
- ISBN:5-222-09776-5
- Рейтинг:
- Избранное:Добавить в избранное
-
Отзывы:
-
Ваша оценка:
Лариса Малинина - Основы информатики: Учебник для вузов краткое содержание
Учебник состоит из двух разделов: теоретического и практического. В теоретической части учебника изложены основы современной информатики как комплексной научно-технической дисциплины, включающей изучение структуры и общих свойств информации и информационных процессов, общих принципов построения вычислительных устройств, рассмотрены вопросы организации и функционирования информационно-вычислительных сетей, компьютерной безопасности, представлены ключевые понятия алгоритмизации и программирования, баз данных и СУБД. Для контроля полученных теоретических знаний предлагаются вопросы для самопроверки и тесты. Практическая часть освещает алгоритмы основных действий при работе с текстовым процессором Microsoft Word, табличным редактором Microsoft Excel, программой для создания презентаций Microsoft Power Point, программами-архиваторами и антивирусными программами. В качестве закрепления пройденного практического курса в конце каждого раздела предлагается выполнить самостоятельную работу.
Основы информатики: Учебник для вузов - читать онлайн бесплатно полную версию (весь текст целиком)
Интервал:
Закладка:
24. В шестой строке в столбце Имя поля введите Домашний адрес.
25. Установите тип данных Поле MEMO. В поле Описание введите Домашний адрес.
26. Закройте текущее окно Таблица 1: таблица с сохранением изменений.
27. В окне Student: База данных выберите объект Таблицы, установите курсор на названии Таблица 1 и нажмите кнопку Открыть.
28. В поле Фамилия введите свою фамилию, в поле Имя введите свое имя и в поле Группа введите номер своей группы.
29. Переместите курсор в поле Дата рождения и введите дату своего рождения в формате ДД.ММ.ГГ, например 12.05.79. Примечание:вводить следует только числа, а остальное Microsoft Access подставит автоматически по заданной маске.
30. Переместите курсор в поле Домашний адрес и введите свой домашний адрес.
31. Подобным образом введите еще 7 записей. В поле Группа в любых двух строках введите № группы – 271 группу, в остальных– 272. Если потребуется изменить ширину столбца, то это можно сделать при помощи мыши аналогично работе в Excel.
32. Обратите внимание, что в поле Код цифры изменяются автоматически по мере ввода новых строк, каждый раз увеличиваясь на 1.
33. Нажмите на значок закрытия текущего окна Таблица 1: таблица.
34. В окне Student: База данных установите курсор мыши на слове Таблица 1 и правой кнопкой мыши вызовите контекстное меню.
35. Выберите команду Предварительный просмотр. Если потребуется, измените масштаб для более удобного просмотра созданной таблицы с помощью пиктограммы с лупой или ниспадающего списка масштабов. Закройте окно просмотра.
36. В окне Student: База данных снова установите курсор на слове Таблица 1 и вызовите контекстное меню.
37. Выберите команду Переименовать. Введите новое имя таблицы Т Студенты.
38. В окне Student: База данных выберите объект Запросы. Нажмите кнопку Создать.
39. В появившемся окне Новый запрос выберите Конструктор. Нажмите кнопку <���ОК>.
40. В окне Добавление таблицы выберите объект Таблицы Т Студенты. Нажмите кнопки Добавить и Закрыть.
41. Перед Вами окажется окно Конструктора запросов с заголовком Запрос 1: запрос на выборку. В его верхней части отображаются списки полей таблицы, к которым обращается запрос. Нижняя область содержит бланк выбора полей таблиц, условий отбора и режимов сортировки. Указывается также название таблицы, которой принадлежит выбранное поле.
42. Поочередно щелкните два раза левой кнопкой мыши на следующих полях: Код, Фамилия, Имя, Группа, Дата рождения, Домашний адрес.
43. Установите курсор в нижней части окна в столбце Фамилия в поле Сортировка. В раскрывающемся списке этого поля установите По возрастанию.
44. Нажмите на значок закрытия текущего окна Запрос 1: запрос на выборку. Подтвердите сохранение структуры запроса.
45. В наборном поле Имя запроса в окне Сохранение введите имя запроса Список всех студентов. Нажмите кнопку <���ОК>.
46. Откройте и просмотрите запрос Список всех студентов. Обратите внимание, что в записях фамилии расположены в алфавитном порядке. Закройте запрос.
47. Установите курсор на запрос Список всех студентов.
48. Нажмите клавишу и, ухватившись за значок запроса, переместите курсор мыши в сторону. Отпустите кнопку. Возникнет новый ярлык Копия Список всех студентов.
49. Установите курсор на новый ярлык и переименуйте его в Список студентов 271 группы.
50. Откройте запрос Список студентов 271 группы.
51. В меню Вид выберите режим работы Конструктор.
52. В столбце Группа в строке Условие отбора введите 271.
53. Нажмите на значок закрытия текущего окна, подтвердите сохранение макета Список студентов 271 группы: запрос на выборку.
54. Откройте запрос Список студентов 271 группы. Просмотрите содержимое запроса. Закройте текущее окно.
55. В исходной таблице в одной из записей измените номер группы на номер 271. Закройте таблицу.
56. Вновь откройте запрос Список студентов 271 группы. Убедитесь, что содержание запроса изменилось.
57. В окне Student: База данных выберите объект Формы, нажмите кнопку Создать.
58. В окне Новая форма выберите Мастер форм, а в качестве источника данных с помощью кнопки раскрывающегося списка выберите таблицу ТСтуденты. Нажмите кнопку <���ОК>.
59. Мастер форм позволяет сберечь время и быстро сконструировать привлекательную форму для записей любой таблицы.
60. В первом окне Мастера форм, в списке Таблицы и запросы указана выбранная таблица Т Студенты.
61. Щелкните на кнопке», чтобы добавить в список Выбранные поля: все поля таблицы.
62. Выделите пункт Код и щелчком на кнопке < уберите это поле обратно в левый список. Содержимое этого поля генерируется автоматически, а его значение несущественно для пользователя, поэтому не следует включать его в форму.
63. Щелкните на кнопке Далее.
64. В следующем окне диалога выберите для формы стиль В один столбец и щелкните на кнопке Далее.
65. В списке третьего окна выберите понравившийся Вам стиль оформления и снова щелкните на кнопке Далее.
66. В последнем окне Мастера щелкните на кнопке Готово, не изменяя никаких параметров. Мастер сгенерирует форму и откроет ее в режиме просмотра данных.
67. Окно формы содержит названия полей и области отображения данных исходной таблицы. В нижней части формы расположены кнопки перемещения по записям.
68. Щелкните несколько раз на кнопке Следующая запись, чтобы добраться до пустой строки, и введите запись еще об одном человеке.
Недостатком форм, создаваемых Мастером, является то, что они однообразны и не содержат пояснительных надписей, а также не имеют элементов управления. Чтобы приукрасить форму, расположить поля более удобным способом, следует воспользоваться Конструктором форм, который позволяет создавать новые формы и редактировать имеющиеся.
69. Выберите вкладку Формы. Установите режим Конструктор форм (команда меню Вид – Конструктор).
В окне Конструктора форм появятся разметочная сетка, вертикальная и горизонтальная линейки, позволяющие позиционировать объекты.
70. Одним щелчком выделите подпись Фамилия, установите курсор внутри объекта и измените подпись на Фамилия студента.
71. Щелкните на объекте Фамилия студента правой кнопкой мыши, в контекстном меню выберите команду Свойства, откроется окно свойств Надпись: Фамилия надпись. Во вкладке Макет установите цвет фона – голубой, размер шрифта – 12, оформление – приподнятое и другие свойства по своему желанию. Если текст не будет помещаться в рамку, при помощи маркеров измените границы объекта.
72. Измените внешний вид других объектов формы.
Читать дальшеИнтервал:
Закладка: