Г. Сенкевич - Наглядный самоучитель работы на нетбуке
- Название:Наглядный самоучитель работы на нетбуке
- Автор:
- Жанр:
- Издательство:БХВ-Петербург
- Год:2011
- Город:СПб
- ISBN:978-5-9775-0430-0
- Рейтинг:
- Избранное:Добавить в избранное
-
Отзывы:
-
Ваша оценка:
Г. Сенкевич - Наглядный самоучитель работы на нетбуке краткое содержание
Книга построена в форме иллюстрированных ответов на всевозможные вопросы, которые обычно возникают у начинающего пользователя нетбука. Рассмотрены настройка нетбука, основы работы в Windows 7, установка и использование популярных прикладных программ (антивирусов, архиваторов, переводчиков, гаджетов, бесплатных приложений Google и др.). Особое внимание уделено созданию сети и подключению к Интернету (по ADSL, GPRS, 3G/4G, Wi-MAX и выделенной линии). Продемонстрированы основы работы с браузерами Internet Explorer 8 и Opera, использование электронной почты, обмен сообщениями в ICQ и QIP, организация телефонных разговоров с помощью Skype. Описано подключение мобильного телефона и цифрового фотоаппарата. Показано, как слушать интернет-радио и музыку, смотреть фильмы и многое другое.
Наглядный самоучитель работы на нетбуке - читать онлайн бесплатно ознакомительный отрывок
Интервал:
Закладка:
Теперь присоединим к домашней группе нетбук. Вызовите окно Центра управления сетями и общим доступом.
1. В окне Центра управления сетями и общим доступом щелкните на ссылке Может присоединитьсяили Выбор домашней группы и параметров общего доступа.
2. Откроется окно Предоставить общий доступ другим компьютерам с Windows 7.Нажмите кнопку Присоединиться.
3. Установите флажки напротив тех библиотек, к которым вы хотите дать доступ участникам домашней группы.
4. Нажмите кнопку Далее.
5. В следующем окне введите пароль домашней группы. Нажмите кнопку Далее.
6. Последнее окно сообщает, что вы присоединились к рабочей группе. Нажмите кнопку Готово.
Перед вами появится окно Изменение параметров домашней группы. Закройте и это окно. Нетбук присоединился к домашней группе.
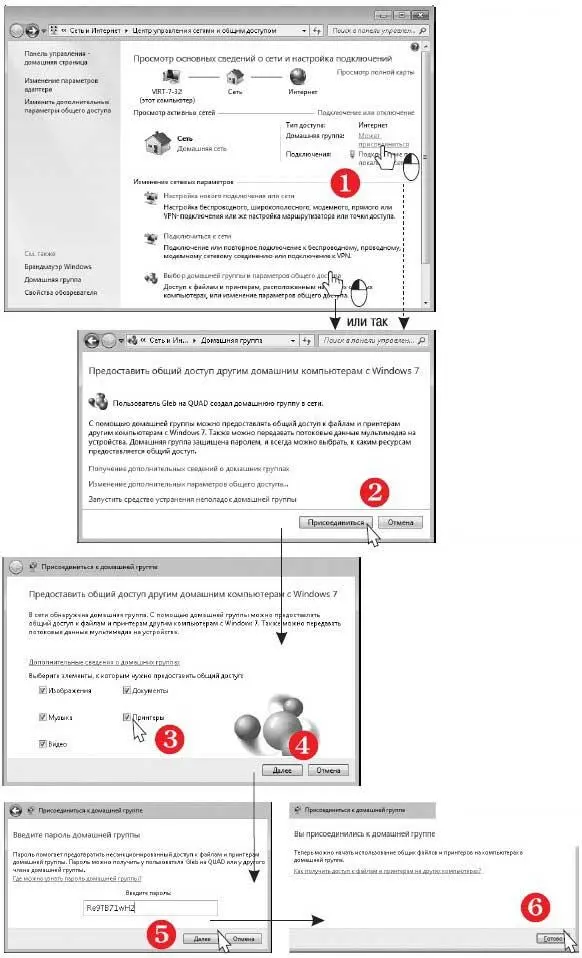
Как изменить параметры домашней группы?
После того как компьютер создал домашнюю группу или присоединился к ней, в окне Центра управления сетями и общим доступам в группе Подключение или отключениевместо ссылки Готовность к созданиюили Может присоединитьсяпоявляется ссылка Присоединен. Чтобы изменить параметры домашней группы, щелкните на этой ссылке или на ссылке Выбор домашней группы и параметров общего доступа. Откроется окно Изменение параметров домашней группы.
Флажки в верхней части окна (1) позволяют разрешить или запретить сетевой доступ к библиотекам этого компьютера.
Выбирая ссылки в нижней части окна, вы можете просмотреть или изменить пароль (2) либо выйти из рабочей группы (3).
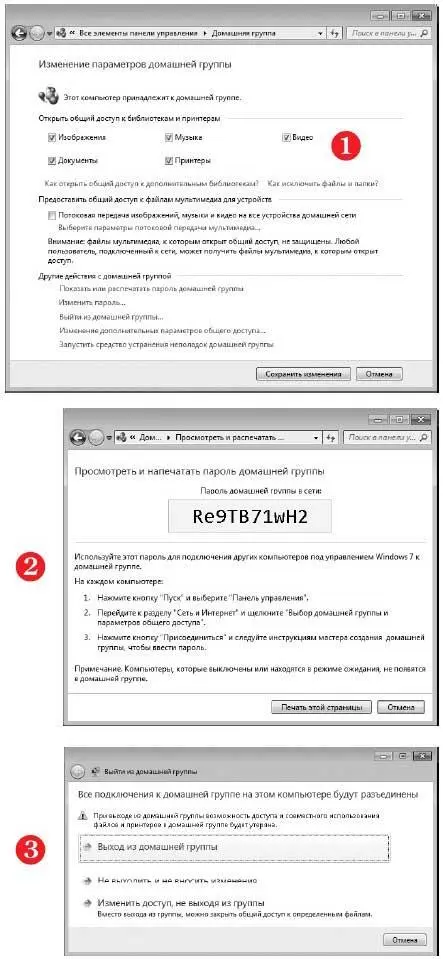
Последняя ссылка запускает средство устранения неполадок домашней группы.
Выполнив любую из операций, вы вернетесь в окно Изменение параметров домашней группы. Нажмите в нем кнопку Сохранить изменения.
Как изменить имя компьютера?
Каждый компьютер в сети выступает под определенным именем. Впервые оно присваивается еще при установке Windows.
Изменить имя компьютера можно в любое время.
1. Вызовите меню Пуски щелкните правой кнопкой на элементе Компьютер.
2. В контекстном меню выберите команду Свойства.Откроется окно свойств системы.
3. В этом окне щелкните на ссылке Изменить параметры. Откроется диалог Свойства системына вкладке Имя компьютера.
4. Нажмите кнопку Изменить. Откроется дочерний диалог Изменение имени компьютера или домена.
5. Введите имя компьютера в соответствующее поле.
6. Нажмите кнопку OK. Вы вернетесь к предыдущему диалогу.
7. Нажмите кнопку OKв диалоге Свойства системы. Диалог закроется.
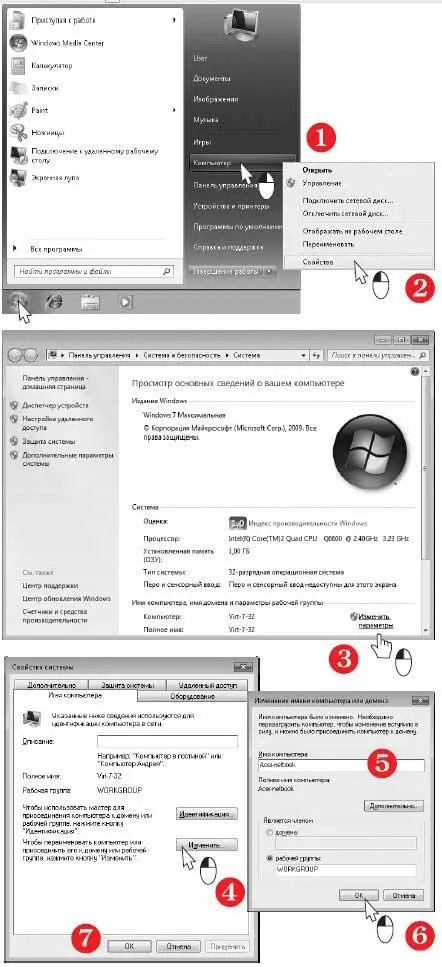
Имя компьютера может состоять только из букв, цифр и знака тире, оно не должно содержать пробелов. После изменения имени компьютер следует перезагрузить.
Как сделать файлы доступными по сети?
Когда вы присоединяете свой нетбук к домашней группе, вам предлагается открыть сетевой доступ к его стандартным библиотекам: Изображения, Документы, Музыка, Видео.
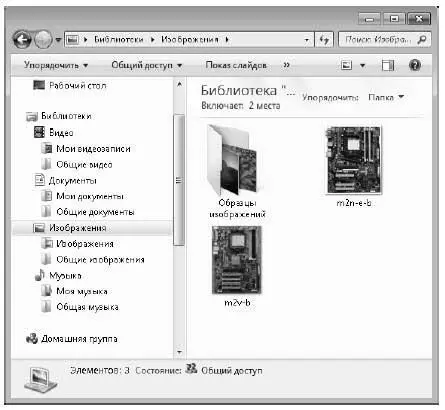
В каждую из этих библиотек по умолчанию включены по две папки. Одна доступна только с локального компьютера. Содержимое другой, в названии которой есть слово «Общие», например, Общие документы, предоставлено в общий доступ для всех участников домашней группы.
Чтобы сделать файл или папку доступными по сети, перетащите их в одну из общих папок. Делать это удобно в том же окне Проводника Windows.
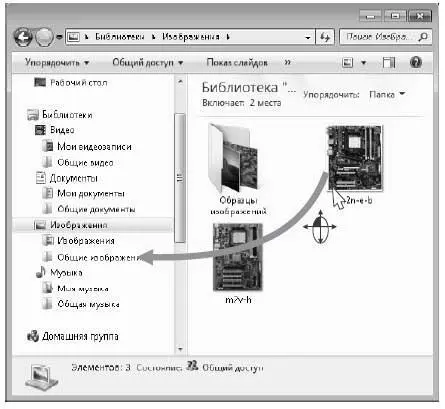
Другие пользователи смогут просматривать, копировать, редактировать или удалять эти документы через сеть.
Как открыть доступ к отдельной папке?
Возможно, вы не захотите перемещать или копировать папки в стандартные «общие» расположения, всегда доступные по сети. В таком случае можно открыть сетевой доступ к любой отдельно взятой папке.
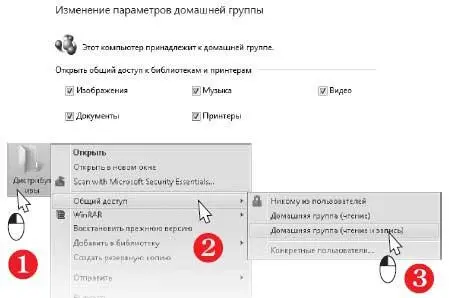
Для этого щелкните правой кнопкой мыши на значке такой папки.
В контекстном меню выберите команду Общий доступ|Домашняя группа(чтение) или Общий доступ|Домашняя группа(чтение и запись).
В первом случае с других компьютеров домашней группы можно будет только открывать или копировать содержимое этой папки. Во втором — пользователи других компьютеров смогут также изменять или удалять содержимое папки.
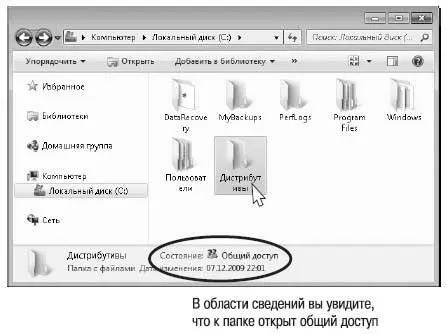
Чтобы запретить общий доступ к папке, щелкните правой кнопкой на ее значке и в контекстном меню выберите команду Общий доступ|Никому из пользователей.
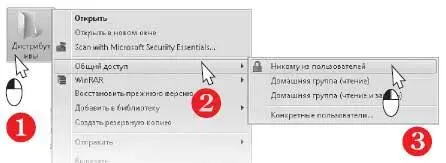
Как обратиться к папкам по сети?
Компьютеры локальной сети и папки, к которым на них открыт общий доступ, отображаются в Проводнике Windows.
Откройте Проводник Windows и в области переходов разверните узел Домашняя группа— щелкните кнопкой мыши на треугольной стрелочке слева от значка Домашняя группа. Щелкните на значке компьютера, входящего в домашнюю группу. В рабочей области окна Проводника вы увидите библиотеки удаленного компьютера. Вы можете обращаться с их содержимым точно так же, как с библиотеками, папками и файлами на своем компьютере: открывать, копировать, переименовывать, удалять. Работают и перетаскивание мышью, и сочетания клавиш.
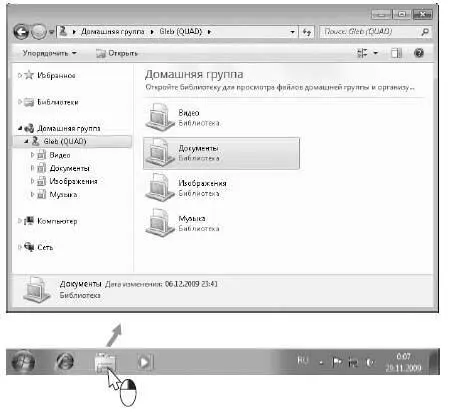
Если же в области переходов вы развернете узел Сеть, то увидите под ним значки всех компьютеров сети (в том числе и своего). В рабочей области Проводника в таком случае отображаются не библиотеки, а все папки, к которым открыт общий доступ, а также принтеры компьютера, выбранного в области переходов.
Читать дальшеИнтервал:
Закладка:










