Г. Сенкевич - Наглядный самоучитель работы на нетбуке
- Название:Наглядный самоучитель работы на нетбуке
- Автор:
- Жанр:
- Издательство:БХВ-Петербург
- Год:2011
- Город:СПб
- ISBN:978-5-9775-0430-0
- Рейтинг:
- Избранное:Добавить в избранное
-
Отзывы:
-
Ваша оценка:
Г. Сенкевич - Наглядный самоучитель работы на нетбуке краткое содержание
Книга построена в форме иллюстрированных ответов на всевозможные вопросы, которые обычно возникают у начинающего пользователя нетбука. Рассмотрены настройка нетбука, основы работы в Windows 7, установка и использование популярных прикладных программ (антивирусов, архиваторов, переводчиков, гаджетов, бесплатных приложений Google и др.). Особое внимание уделено созданию сети и подключению к Интернету (по ADSL, GPRS, 3G/4G, Wi-MAX и выделенной линии). Продемонстрированы основы работы с браузерами Internet Explorer 8 и Opera, использование электронной почты, обмен сообщениями в ICQ и QIP, организация телефонных разговоров с помощью Skype. Описано подключение мобильного телефона и цифрового фотоаппарата. Показано, как слушать интернет-радио и музыку, смотреть фильмы и многое другое.
Наглядный самоучитель работы на нетбуке - читать онлайн бесплатно ознакомительный отрывок
Интервал:
Закладка:
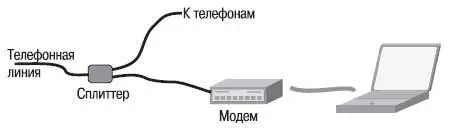
Какие бывают модемы ADSL?
Кроме модемов с портом Ethernet, включаемых в локальную сеть, существуют недорогие ADSL-модемы, которые подключаются к компьютеру кабелем USB. Энергию они получают от компьютера по той же шине USB и не нуждаются в отдельном блоке питания. Такие модемы рассчитаны на обслуживание одного компьютера.

Некоторые модели, например, Huawei MT882, снабжены и сетевым портом Ethernet, и портом USB. Подобное устройство можно подключить и тем, и другим кабелем — оно способно работать и как модем-маршрутизатор в составе локальной сети, и как USB-модем с единственным компьютером.

Популярны комбинированные устройства, которые объединяют в одном корпусе модем ADSL и коммутатор на 4 или 5 портов.

Наконец, выпускаются «интернет-центры». Они состоят из беспроводной точки доступа, коммутатора и модема ADSL. Одно такое устройство заменяет сразу три.

Порт USB, который виден на задней панели, служит для подключения флеш-диска — это один из способов настройки беспроводной точки доступа.
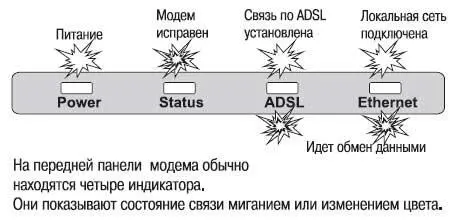
Как настроить модем ADSL?
Модемы ADSL (кроме USB-моделей) настраиваются через веб-интерфейс с помощью браузера. Модем должен быть подключен к локальной сети, а настроить его вы можете с любого из компьютеров.
Запустите браузер Internet Explorer.
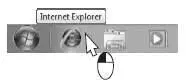
Введите в адресную строку браузера http://192.168.1.1 и нажмите клавишу Enter.

В открывшемся окне введите имя пользователя и пароль для входа в настройки модема. По умолчанию для большинства модемов имя пользователя Admin, пароль тоже Admin. Логин и пароль уточните в документации к модему — у некоторых моделей они могут быть другими. Нажмите кнопку OK.
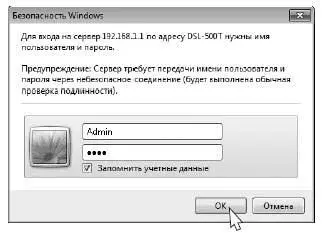
В окне браузера откроется страница настроек модема. Нажмите на ней кнопку Run Wizard(Запустить мастер настройки).
В качестве примера показан модем D-Link DSL-500T. Страницы настройки устройств разных моделей и производителей выглядят по-разному. Ссылка или кнопка, запускающая мастер подключений, может называться New Connection Setup, Setup Wizardили как-то иначе.
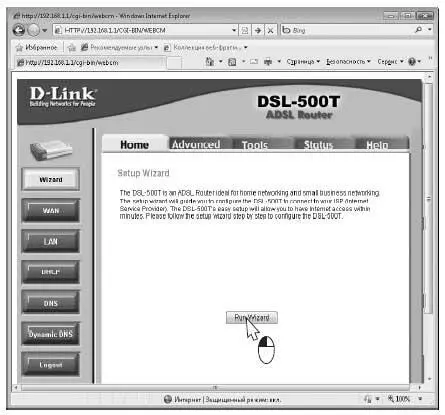
На первом шаге мастер настройки предлагает выбрать тип подключения ( Connection Type) или протокол ( Protocol). Установите переключатель в положение PPPoE/PPPoA— это стандартный режим для работы практически с любым провайдером.
Нажмите кнопку Next(Далее).
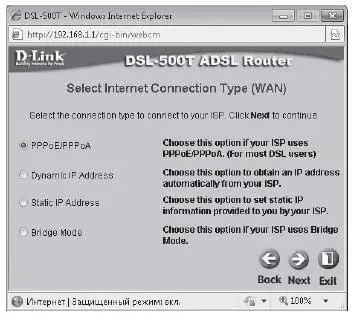
На следующей странице мастера введите параметры подключения:
User Name— имя пользователя для подключения к Интернету.
Password— пароль для подключения к Интернету. Пароль и имя пользователя обязательно приведены в договоре.
VPIи VCI — два параметра, которые назначает провайдер. Чаще всего VPI=8 и VCI =35 — эти значения приняты по умолчанию, но они могут быть и другими.
В зависимости от требований провайдера, нужно уточнить тип соединения, например, PPPoE LLC или PPPoE VC-Mux. Заполнив поля, нажмите кнопку Next(Далее).
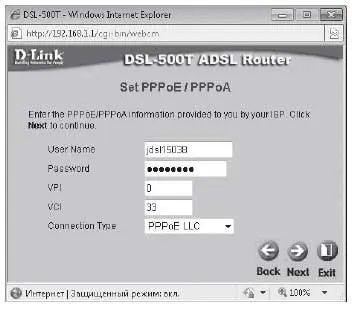
На последнем этапе мастер предлагает сохранить настройки и перезагрузить модем. В нашем примере для этого надо нажать на кнопку Restart(Перезапустить). В других моделях модемов такая кнопка может называться Save&Reboot(Сохранить и перезагрузить), а в некоторых — Finish(Закончить).
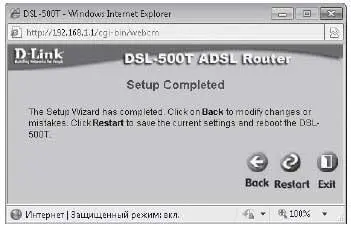
Как подключить и настроить USB-модем?
В комплекте модема USB есть диск с драйвером и утилитой настройки. На любом компьютере, оборудованном приводом DVD, скопируйте файлы с этого диска на флеш-накопитель.

Подключите флешку с утилитой к нетбуку. Если программа установки не запустилась автоматически, найдите на флешке файл с названием Autorunили Setupи щелкните на его значке двойным щелчком. Запустится мастер установки модема.
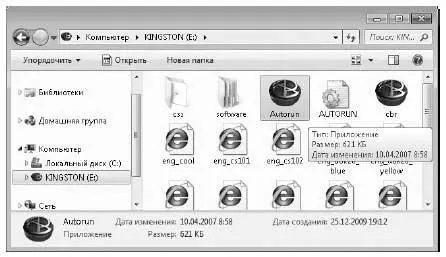
В качестве примера рассмотрим мастер установки модема Acorp Sprinter@ADSL USB. USB-модемы других марок подключаются и настраиваются аналогично, хотя диалоги мастера могут немного отличаться от показанных здесь.
На первом шаге мастера выберите из списка своего провайдера — в программу настройки уже занесены параметры большинства российских поставщиков услуг Интернета. Если ваш провайдер в списке отсутствует, выберите значение Другой.
Нажмите кнопку Далее.
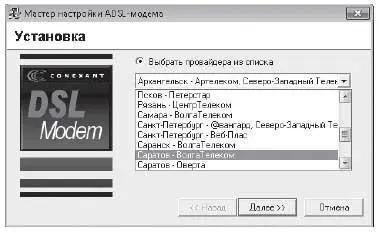
В следующем окне убедитесь, что настройки соответствуют требуемым. При необходимости измените их: введите в поля значения VPI и VCI, выберите из раскрывающихся списков необходимые протоколы. Нажмите кнопку Далее.
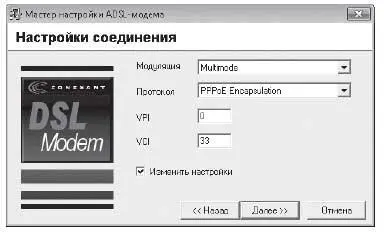
Windows предложит установить драйвер USB-модема. В ответ на запрос Windows об установке программного обеспечения нажмите кнопку Установить.
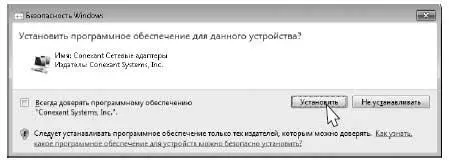
Когда появится приглашение, подключите модем к нетбуку кабелем USB.
Читать дальшеИнтервал:
Закладка:










