Денис Колисниченко - Первые шаги с Windows 7. Руководство для начинающих
- Название:Первые шаги с Windows 7. Руководство для начинающих
- Автор:
- Жанр:
- Издательство:БХВ-Петербург
- Год:2010
- Город:СПб
- ISBN:978-5-9775-0506-2
- Рейтинг:
- Избранное:Добавить в избранное
-
Отзывы:
-
Ваша оценка:
Денис Колисниченко - Первые шаги с Windows 7. Руководство для начинающих краткое содержание
Просто и понятно для начинающих пользователей описана операционная система Windows 7 и ее новые возможности. Рассказано, как установить Windows 7 (в том числе на нетбук), как полностью использовать новые возможности графического интерфейса, как работать с файлами и стандартными программами. Отдельное внимание уделено вопросам работы в Интернете: настройке доступа, описанию популярных программ для работы в Интернете, обеспечению безопасности. Подробно рассмотрены мультимедиапрограммы Windows Media, Windows Media Center, DVD-студия Windows, прожиг CD/DVD средствами операционной системы. Даны практические рекомендации использования системы восстановления Windows 7, позволяющей в большинстве случаев обойтись без переустановки операционной системы в случае ее сбоя.
Прилагаемый компакт-диск содержит видеокурс по основам работы в Windows 7.
Первые шаги с Windows 7. Руководство для начинающих - читать онлайн бесплатно ознакомительный отрывок
Интервал:
Закладка:
14.2.4. Регионы DVD-Video
О регионах мы уже упоминали, рассмотрим этот вопрос подробнее. Регионы придумали для защиты от несанкционированного распространения дисков. Отчасти это так. Но основная цель — это управление рынком сбыта. Сейчас поясню. Например, состоялась премьера фильма, и его начали тиражировать на DVD. Понятно, что в Китае, России, в некоторых других регионах диски будут стоить дешевле — мы просто не будем их покупать по европейским ценам. Чтобы в ту же Европу или Америку не импортировали дешевые диски из бедных регионов (где они продаются по более низкой цене), ввели коды регионов. Европейцы просто не смогут посмотреть диски, предназначенные для сбыта в России, и наоборот.
Всего существует 8 основных регионов:
1. США и Канада.
2. Европа, Япония и Южная Африка.
3. Тайвань и Юго-Восточная Азия.
4. Южная и Центральная Америка (в т. ч. Мексика), Австралия и Новая Зеландия.
5. Россия, Пакистан, Центральная и Северная Африка.
6. Китай.
7. Не задан.
8. Используется авиалиниями.
Существует и так называемый нулевой регион, который предназначен для некоммерческих записей. Диски, принадлежащие этому «региону», можно просмотреть на любом проигрывателе.
Помните, что регион DVD-диска (как и проигрывателя) нельзя изменить. Регион DVD-проигрывателя устанавливается по первому воспроизведенному диску. Если вы купили DVD-проигрыватель, которым до вас никто не пользовался (абсолютно новый), то, вставив в него диск какого-либо региона, вы переведете проигрыватель в режим, при котором он сможет воспроизводить диски только этого региона. Что же касается компьютерных DVD-приводов, то они официально позволяют 5 раз менять код региона. Нужно быть очень внимательным, чтобы не забыть общее число изменений, — ведь в случае ошибки придется покупать новый DVD-привод. Впрочем, в Интернете можно найти специальные программы, решающие и эту проблему. А можно просто скопировать содержимое DVD на жесткий диск и после этого изменить значение региона.
14.2.5. Некоторые рекомендации относительно DVD
Одни разработчики DVD заявляют, что их диски могут хранить информацию до 50 лет, другие называют цифру в 100 лет. Я им не верю по одной простой причине: первый DVD появился в 1996 году, следовательно, самому «старому» DVD на момент написания этих строк — 12 лет. О каких 100 годах может идти речь, если только за последние годы информационные технологии кардинально изменились, и я не уверен, что еще через 10 лет вы вообще сможете прочитать даже современные DVD, не говоря уже о первых. Не знаю, как будут выглядеть сменные носители будущего, но уж точно не так, как сегодня. Возможно, сменных носителей вовсе не будет, поскольку необходимость в них отпадет. Высокоскоростной Интернет и сегодня доступен любому желающему — намного проще передать файл по Сети, чем записывать на Flash (или DVD) и через город отправлять его адресату (или курьеру, который бы доставил его в другой город), улавливаете логику?
Учитывая механический износ, а также неблагоприятное воздействие окружающей среды (вдруг вы случайно оставите диск на солнышке), рекомендуется перезаписывать диски один раз в год. Диски, которыми вы практически не пользуетесь, можно перезаписывать реже — раз в два года. Но помните, что лучше, когда диск лежит в прохладном (только не в морозилке!) помещении, без прямого воздействия солнечных лучей.
Рекомендуется все свои CD-диски переписать на несколько DVD — так вам будет проще их контролировать. Если, например, у вас было 25 компакт — дисков, то после такой реорганизации станет всего 4–5 DVD. Удобнее, правда?
14.3. Запись дисков с данными в Windows 7
14.3.1. Запись файлов на чистый диск
Вставьте в привод чистый DVD-диск (без разницы DVD-R или DVD-RW). Как только система обнаружит чистый диск, она отобразит окошко, изображенное на рис. 14.1. Вы можете или записать диск с данными, используя проводник, или записать Video-DVD, используя DVD-студию Windows.
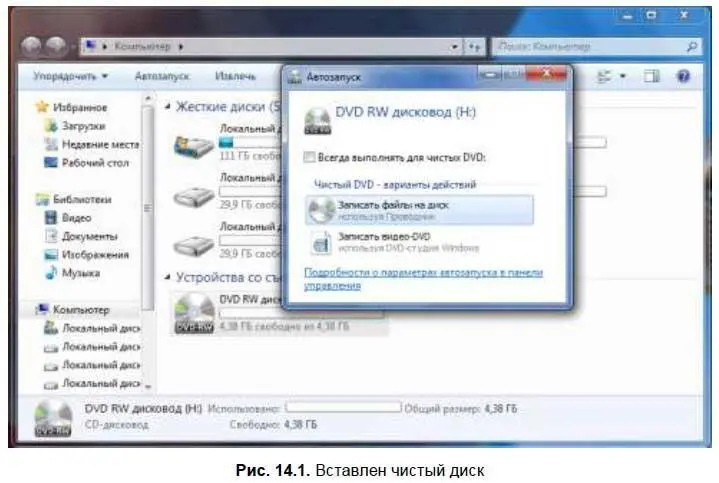
Пока попробуем записать диск с данными. Поэтому выберите Записать файлы на диск. Далее вы увидите окно (рис. 14.2), в котором нужно выбрать файловую систему носителя:

□ Как флеш-накопитель USB— будет использоваться файловая система LFS (расширение UDF), позволяющая работать с DVD как с обычной флешкой, то есть удалять, добавлять и изменять файлы без перезаписи диска. Очень удобно, но учтите, что такой диск не смогут прочитать различные бытовые устройства (DVD-проигрыватель, музыкальный центр, автомагнитола) и компьютеры, работающие под управлением ранних версий Windows (до XP);
□ С проигрывателем CD/DVD— такой диск требует перезаписи для изменения своего содержимого, но зато сможет воспроизводиться на всех устройствах, поддерживающих DVD.
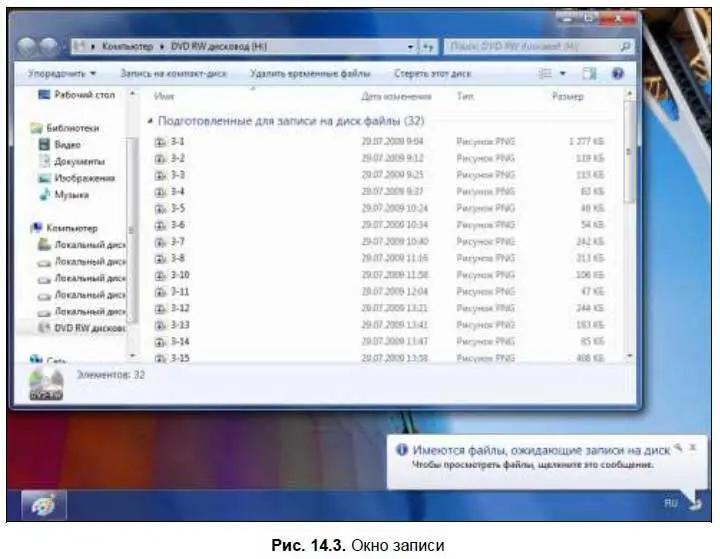
Далее появится окно Проводника (рис. 14.3), в него нужно перетащить файлы, которые вы хотите записать на диск. В верхней части окна будут следующие кнопки:
□ Запись на компакт-диск— нажимать ее нужно, когда уже перетащили все необходимые файлы в окно записи;
□ Удалить временные файлы— если передумали записывать диск;
□ Стереть этот диск— позволяет очистить перезаписываемый диск (CD-RW или DVD-RW).
Нажимаем кнопку Запись на компакт-диск. В появившемся окне вы можете изменить метку диска (по умолчанию в качестве метки используется текущая дата) и скорость записи (рис. 14.4).
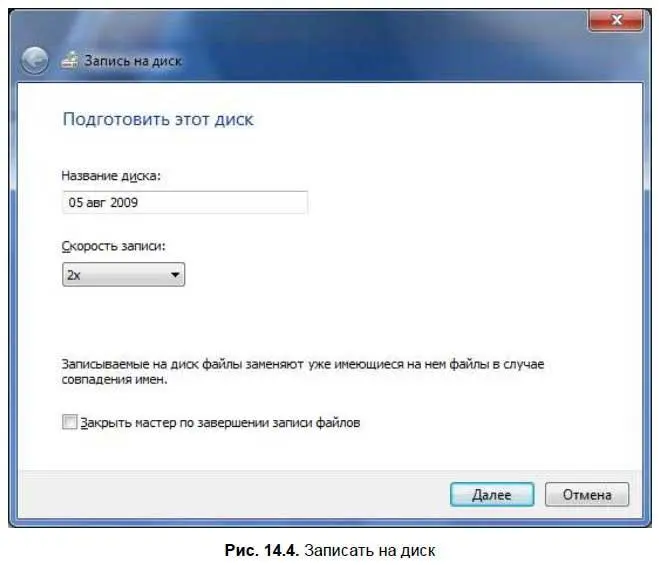
Нажмите кнопку Далее. После этого вы увидите индикатор записи диска (рис. 14.5).

После того как диск будет записан, система выдвинет лоток привода и спросит вас, не желаете ли вы создать еще одну копию этого диска. Если есть потребность в еще одной копии, выберите Да, записать эти же файлы на другой диски нажмите кнопку Готово(рис. 14.6).

А теперь самое интересное. Я попытался записать на диск ряд картинок в формате PNG, выбрав при этом режим Mastered, то есть С проигрывателем CD/DVD. Затем попытался просмотреть их на своем DVD-проигрывателе (он понимает формат PNG). Но проигрыватель сообщил мне, что диск не опознан. Проверил свойства диска и к своему недоумению обнаружил, что Windows все равно его записала в формате UDF (а не IS09660, как должна была). Затем я решил произвести эксперимент, я отформатировал диск и записал на него MP3-файлы. При записи MP3-файлов программа спросила меня, в каком формате нужно записать диск: как AudioCD или же как диск с данными (рис. 14.7). В первом случае на диск помещается существенно меньше композиций (в среднем около 20 — зависит от их длины), во втором можно записать больше песен, но воспроизводиться диск будет только на устройствах, поддерживающих MP3 (таких сейчас большинство). Чудо таки произошло: мой DVD-проигрыватель воспроизвел записанный диск. Хотя Windows при просмотре свойств диска все равно сообщала, что используется файловая система UDF.
Читать дальшеИнтервал:
Закладка:










