Денис Колисниченко - Первые шаги с Windows 7. Руководство для начинающих
- Название:Первые шаги с Windows 7. Руководство для начинающих
- Автор:
- Жанр:
- Издательство:БХВ-Петербург
- Год:2010
- Город:СПб
- ISBN:978-5-9775-0506-2
- Рейтинг:
- Избранное:Добавить в избранное
-
Отзывы:
-
Ваша оценка:
Денис Колисниченко - Первые шаги с Windows 7. Руководство для начинающих краткое содержание
Просто и понятно для начинающих пользователей описана операционная система Windows 7 и ее новые возможности. Рассказано, как установить Windows 7 (в том числе на нетбук), как полностью использовать новые возможности графического интерфейса, как работать с файлами и стандартными программами. Отдельное внимание уделено вопросам работы в Интернете: настройке доступа, описанию популярных программ для работы в Интернете, обеспечению безопасности. Подробно рассмотрены мультимедиапрограммы Windows Media, Windows Media Center, DVD-студия Windows, прожиг CD/DVD средствами операционной системы. Даны практические рекомендации использования системы восстановления Windows 7, позволяющей в большинстве случаев обойтись без переустановки операционной системы в случае ее сбоя.
Прилагаемый компакт-диск содержит видеокурс по основам работы в Windows 7.
Первые шаги с Windows 7. Руководство для начинающих - читать онлайн бесплатно ознакомительный отрывок
Интервал:
Закладка:
Обратите внимание на соответствие русских и английских названий версий Windows.
□ Начальная — Starter.
□ Домашняя базовая — Home Basic.
□ Домашняя расширенная — Home Premium.
□ Профессиональная — Professional.
□ Максимальная — Ultimate.
После выбора выпуска нужно прочитать лицензионное соглашение (рис. 2.7) и щелкнуть на флажке Я принимаю условия лицензии.

2.5.3. Установка или обновление
Далее нужно решить, хотите ли вы обновить уже установленную версию Windows (если такая имеется) или произвести полную установку Windows 7 (рис. 2.8).

Если вы загрузились с установочного диска Windows, то вы можете выбрать только полную установку. Чтобы произвести обновление имеющейся версии Windows до Windows 7, нужно загрузить эту версию Windows и запустить программу setup.exe с установочного диска.
2.5.4. Выбор раздела жесткого диска
Следующий шаг — выбор раздела, в который нужно установить Windows 7. Мне было проще — я устанавливал Windows 7 на неразмеченный жесткий диск, поэтому все, что мне пришлось сделать — это выбрать неразмеченную область (рис. 2.9) и нажать кнопку Далее.

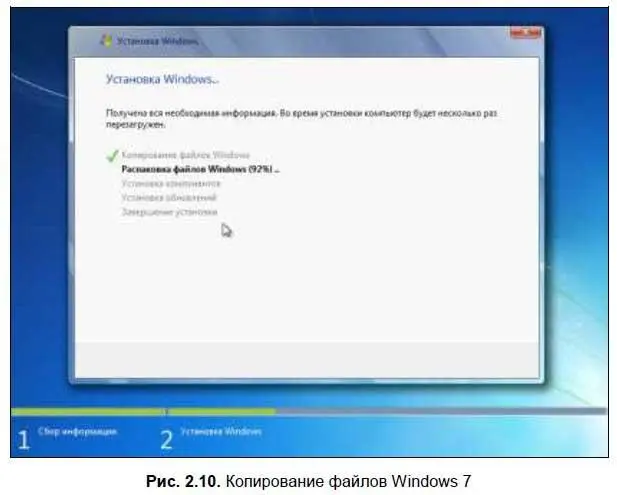
У вас же, скорее всего, жесткий диск уже будет разбит на разделы. Выберите раздел размером как минимум 16 Гбайт и нажмите кнопку Далее. Напомню, что раздел должен быть отформатирован в файловой системе NTFS. Если это не так, то выберите раздел, далее нажмите кнопку Настройка диска, а после — команду Форматировать. Как только раздел будет отформатирован в NTFS, на него можно будет установить Windows 7.
После этого начнется копирование файлов Windows 7 (рис. 2.10). Немного подождите, и вы увидите сообщение о необходимости перезагрузки компьютера (рис. 2.11).

При перезагрузке компьютера желательно войти в BIOS Setup и установить первым загрузочным устройством жесткий диск, а не DVD-привод — больше загрузка с DVD нам не понадобится.
2.5.5. После перезагрузки
После перезагрузки нужно подождать, пока система выполнит ряд служебных действий (рис. 2.12). На все про все обычно уходит несколько минут — даже не успеете кофе выпить. Затем Windows спросит, как вас зовут (рис. 2.13). Вам нужно ввести имя пользователя и имя компьютера, если пожелаете.

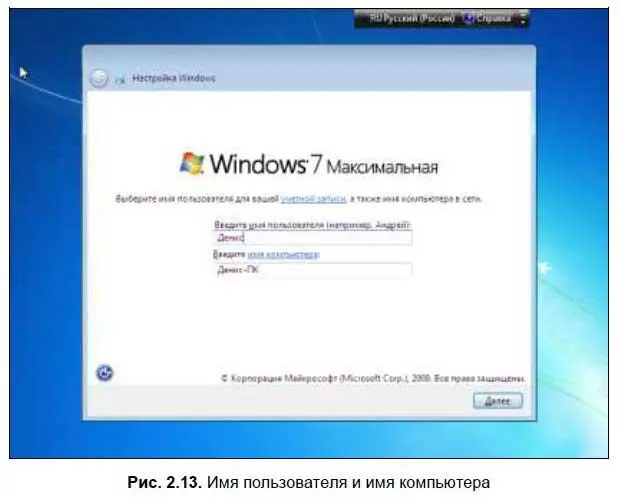
Устанавливать пароль для вашей учетной записи или нет — решать только вам (рис. 2.14). Если вы используете компьютер в гордом одиночестве (или вам нечего скрывать от ваших близких/коллег и вы не против, чтобы они пользовались вашим компьютером во время вашего отсутствия), то пароль не нужен. В корпоративной среде пароль нужен обязательно. Хороший пароль должен содержать не только буквы, но и цифры.
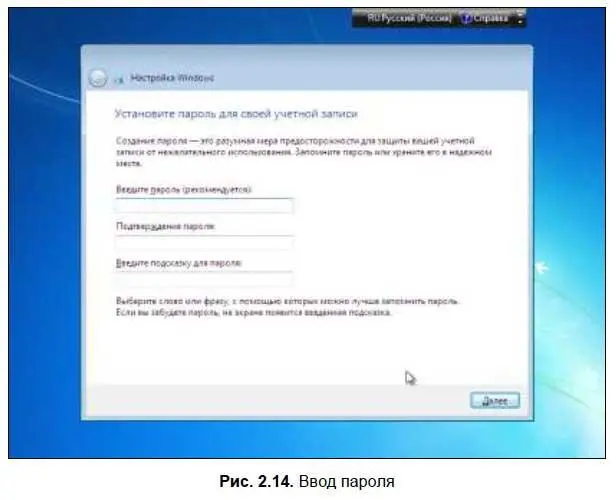
При вводе пароля обратите внимание на раскладку клавиатуры, чтобы не получилось, что вы ввели русское слово английскими буквами. Раскладка клавиатуры отображается в верхней части экрана. По умолчанию для переключения языка ввода используется комбинация клавиш +.
2.5.6. Ключ продукта
А теперь самое интересное: нужно ввести ключ продукта (рис. 2.15). Заметьте: ключ вводится уже после установки системы. Поэтому если вы выбрали выпуск Windows, не соответствующий имеющемуся ключу, установить Windows не получится. А для смены выпуска нужно переустановить систему.
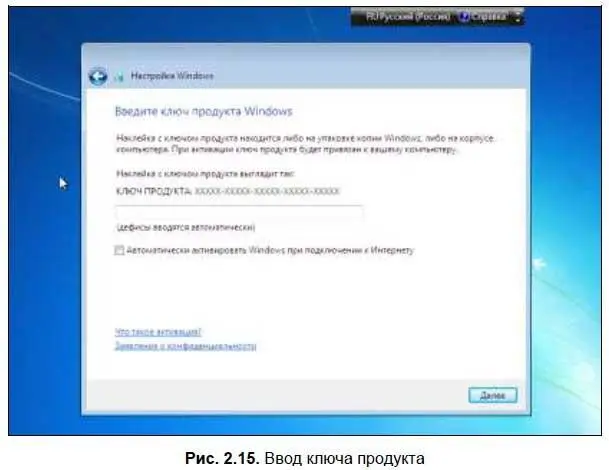
2.5.7. Настройки брандмауэра и обновления Windows
Далее вы можете выбрать параметры защиты и обновления Windows (рис. 2.16). Вам нужно выбрать или рекомендуемые параметры или установку наиболее важных обновлений. Третий вариант ( Отложить решение) выбирать не рекомендуется, поскольку пока не настроен брандмауэр, ваш компьютер будет под угрозой. Пока вы не установили посторонний брандмауэр, нужно использовать то, что есть.
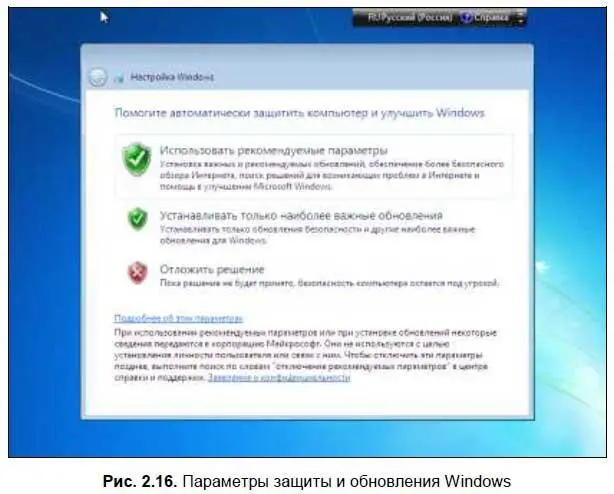
2.5.8. Время и дата
После настроек брандмауэра можно установить дату и время, а также выбрать часовой пояс (рис. 2.17). После установки Windows вы сможете настроить синхронизацию времени с удаленным компьютером (обычно с сервером времени time.windows.com).
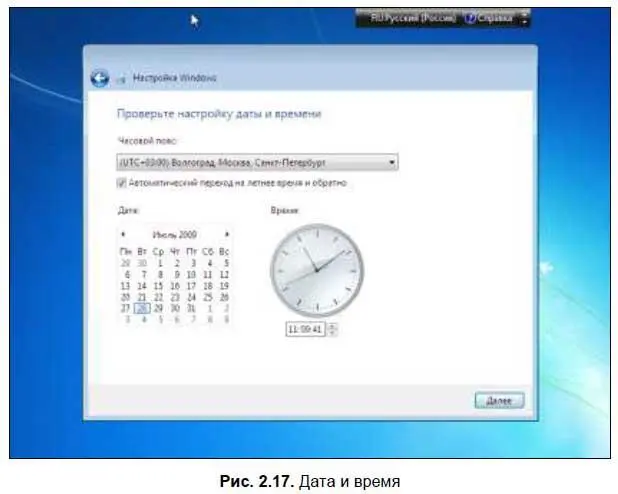
2.5.9. Параметры сети
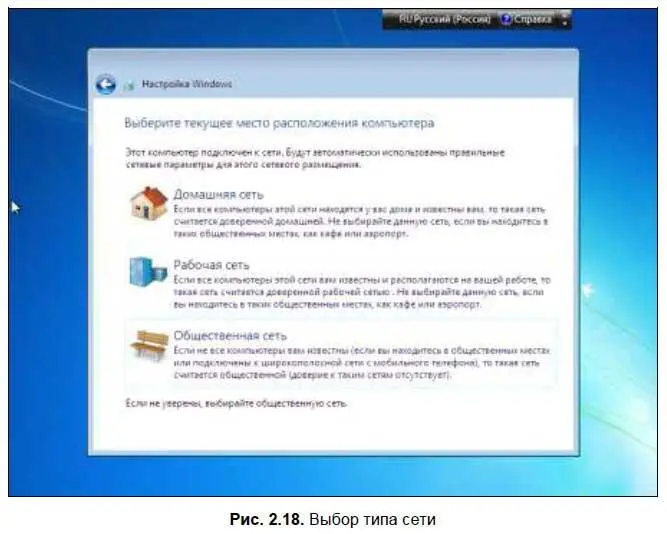
Уже почти все. Осталось только выбрать тип сети (рис. 2.18), к которой подключен ваш компьютер (практически все компьютеры в наше время подключены к какой-либо сети):
□ Домашняя сеть— домашняя сеть или сеть небольшого офиса, где вы уверены в каждом компьютере. Не нужно выбирать этот вариант, если вы подключаетесь к Интернету через общественную Wi-Fi-точку доступа;
□ Рабочая сеть— в корпоративной среде нужно выбрать Рабочая сеть. Обычно подразумевается, что в корпоративной среде есть контроллер домена под управлением Windows Server;
□ Общественная сеть— если вы подключаетесь к сети через общественную точку доступа или по GPRS/BDGE/SG-соединению, нужно выбрать этот вариант.
Если вы не уверены, какой вариант выбрать, выбирайте Общественную сеть. В этом случае параметры брандмауэра будут установлены на максимальную защиту, поскольку компьютерам общественной сети нельзя доверять.
2.5.10. Установка завершена
Интервал:
Закладка:










