Денис Колисниченко - Первые шаги с Windows 7. Руководство для начинающих
- Название:Первые шаги с Windows 7. Руководство для начинающих
- Автор:
- Жанр:
- Издательство:БХВ-Петербург
- Год:2010
- Город:СПб
- ISBN:978-5-9775-0506-2
- Рейтинг:
- Избранное:Добавить в избранное
-
Отзывы:
-
Ваша оценка:
Денис Колисниченко - Первые шаги с Windows 7. Руководство для начинающих краткое содержание
Просто и понятно для начинающих пользователей описана операционная система Windows 7 и ее новые возможности. Рассказано, как установить Windows 7 (в том числе на нетбук), как полностью использовать новые возможности графического интерфейса, как работать с файлами и стандартными программами. Отдельное внимание уделено вопросам работы в Интернете: настройке доступа, описанию популярных программ для работы в Интернете, обеспечению безопасности. Подробно рассмотрены мультимедиапрограммы Windows Media, Windows Media Center, DVD-студия Windows, прожиг CD/DVD средствами операционной системы. Даны практические рекомендации использования системы восстановления Windows 7, позволяющей в большинстве случаев обойтись без переустановки операционной системы в случае ее сбоя.
Прилагаемый компакт-диск содержит видеокурс по основам работы в Windows 7.
Первые шаги с Windows 7. Руководство для начинающих - читать онлайн бесплатно ознакомительный отрывок
Интервал:
Закладка:
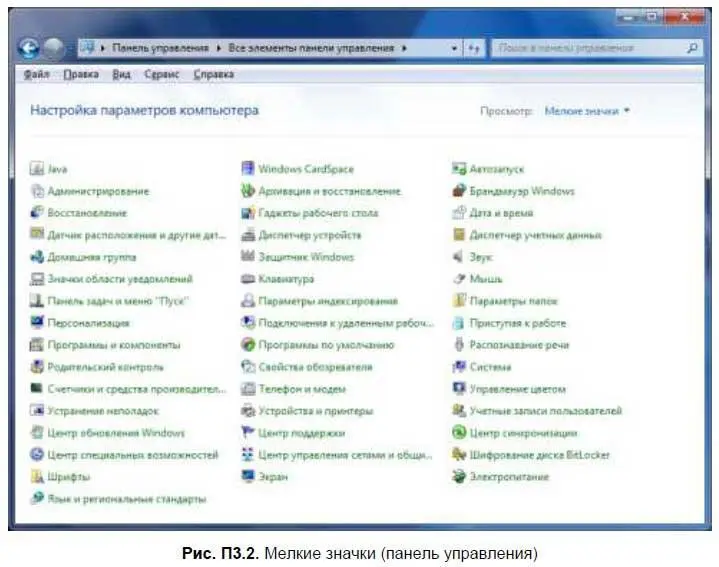
Для удобства пользователя одни и те же апплеты панели управления помещены в разные категории. Так, утилита Экранпомещена как в категорию Оборудование и звук, так и в категорию Оформление и персонализация.
2. Система и безопасность
2.1. Список утилит категории

В категории Система и безопасность(рис. П3.3) вы найдете конфигураторы, перечисленные в табл. П3.1.
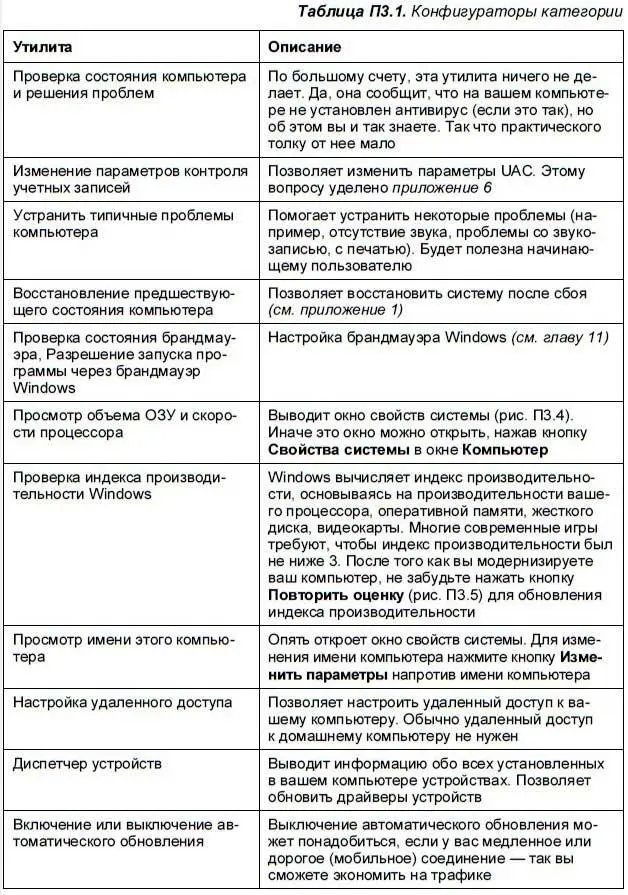

2.2. Архивирование и восстановление данных
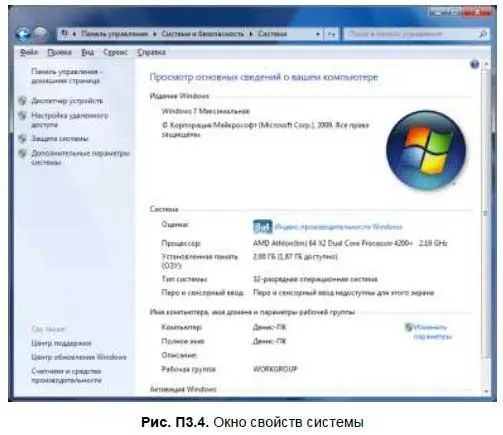
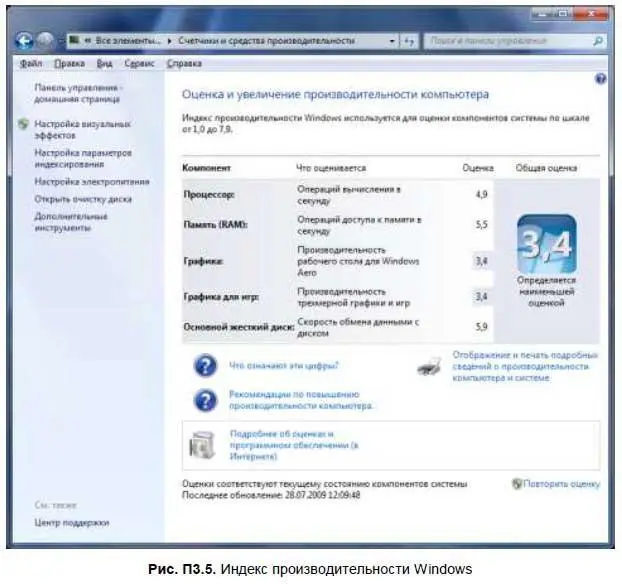
Давайте еще раз рассмотрим некоторые апплеты из категории Система и безопасность. С большинством апплетов вы разберетесь сами, поэтому сейчас рассмотрим только те, которые действительно заслуживают внимания и дополнительных комментариев.
Для создания резервной копии всей системы используется утилита Архивирование данных компьютера. Запустите ее (рис. П3.6). Первым делом создайте диск восстановления системы — команда Создать диск восстановления системы. Данный диск поможет вам восстановить систему, даже если установленная Windows уже вообще не запускается. Для создания диска восстановления понадобится одна чистая DVD-болванка (DVD-R).
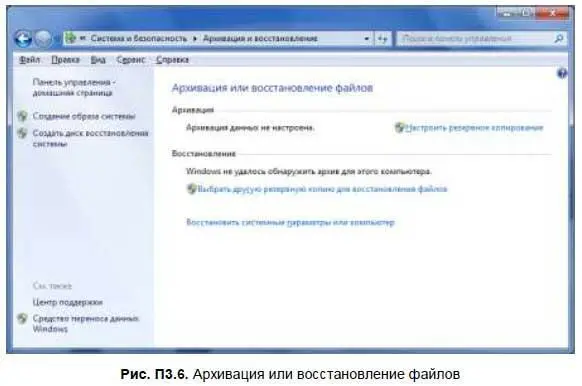
После того как диск восстановления будет создан, выполните команду Создание образа системы.
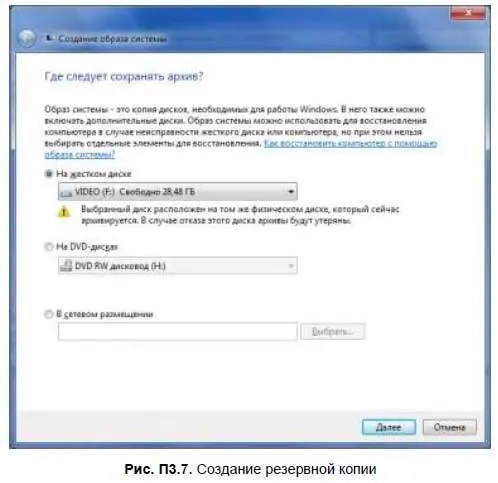
Далее программа предложит вам (рис. П3.7) выбрать, где разместить архив системы:
□ На жестком диске— размещайте архив на другом жестком диске. Лучше всего для хранения архива использовать внешний USB-винчестер — сохранили архив, отключили винчестер и спрятали его в безопасном месте. Не нужно сохранять архив на том же физическом диске, который в данный момент архивируется — если жесткий диск выйдет из строя, вы потеряете и данные, и резервную копию. И еще: вы не можете создать резервную копию на томе, отформатированном как FAT32. Резервную копию можно создать только на NTFS-томе;
□ На DVD-дисках— если нет второго жесткого диска, то лучше всего сохранить резервную копию на DVD-дисках, но понадобится много DVD. Чтобы уменьшить количество DVD, используйте DVD стандарта DVD-9 (8,54 Гбайт);
□ В сетевом размещении— у вас должны быть права записи в выбранное сетевое размещение.
Создать резервную копию — не проблема. Важно знать, как ее потом восстановить. Если Windows еще загружается, то запустите утилиту Архивация и восстановление, как было показано ранее, и выберите резервную копию (архив) вашего компьютера. Если нужного архива нет в списке, тогда нажмите кнопку Выбрать другую резревную копиюдля восстановления файлов и выберите ее.
А вот если Windows даже не загружается, тогда загрузитесь с диска восстановления системы, выберите команду Восстановление образа системыи произведите восстановление системы, указав путь к образу системы (на внешнем жестком диске или на DVD).
Можно попробовать обойтись и без диска восстановления. При загрузке системы нажмите — вы увидите меню дополнительных вариантов загрузки (см. приложение 1). Можно попробовать выбрать команду Последняя удачная конфигурация— вдруг получится привести Windows в чувства и без восстановления всего архива. Если это не помогло, тогда снова перезагрузите компьютер, нажмите и на этот раз выберите команду Устранение неполадок компьютера(рис. П3.8).
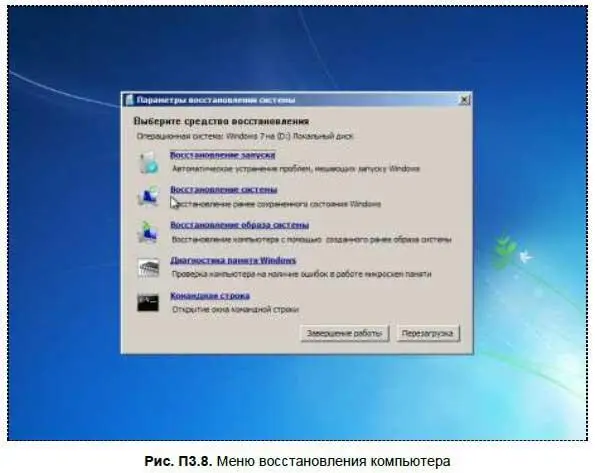
После этого выберите команду Восстановления образа системы, как было сказано ранее. Перед отображением меню восстановления система запросит вас ввести имя пользователя и пароль, которые вы обычно используете для входа в систему. Если пароля нет, тогда только укажите имя пользователя, пароль вводить не нужно.
2.3. Обновление драйвера устройства. Диспетчер устройств
Теперь разберемся, как обновить драйвер устройства. Драйверы устройства иногда следует обновлять. Например, новая версия драйвера видеокарты позволяет повысить ее производительность. Однако перед обновлением драйвера я бы порекомендовал прочитать отзывы о новой версии других пользователей — вы без проблем найдете их в Интернете. Потому что в некоторых случаях новая версия драйвера работает хуже, чем старая — и такое бывает, ведь разработчики драйверов тоже люди.
Для обновления драйвера устройства запустите Диспетчер устройств(рис. П3.9), выберите устройство и дважды щелкните на нем.

В появившемся окне перейдите на вкладку Драйвери нажмите кнопку Обновить(рис. П3.10).

После этого выберите, как следует провести поиск драйвера для устройства (рис. П3.11):
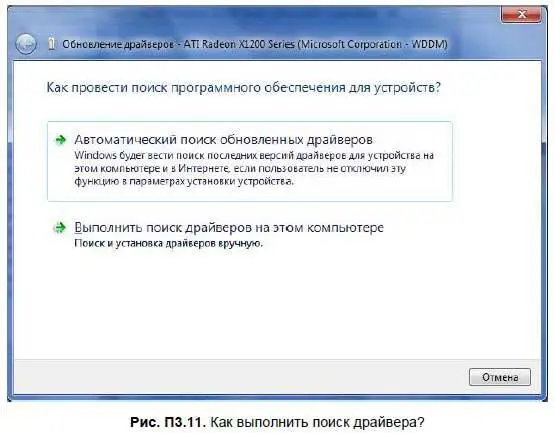
□ Автоматический поиск обновлений драйверов— поиск новой версии будет произведен в Интернете;
□ Выполнить поиск драйверов на этом компьютере— система попытается найти новую версию драйвера на этом компьютере. Этот вариант нужно выбрать, если вы уже скачали новую версию драйвера. Далее вам нужно указать каталог, где находятся файлы драйвера (рис. П3.12).
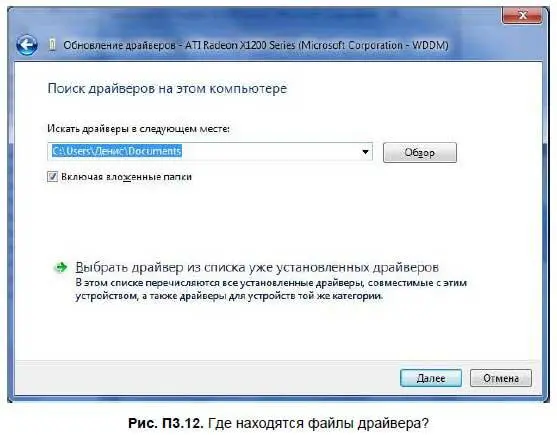
Вообще драйверы могут распространяться или в ZIP-архиве, или в виде установочного (EXE) файла. Во втором случае установка драйвера существенно проще — нужно просто запустить скачанный EXE-файл, в окне UAC нажать кнопку Да, подождать, пока драйвер будет установлен, и перезагрузить компьютер.
Читать дальшеИнтервал:
Закладка:










