Денис Колисниченко - Первые шаги с Windows 7. Руководство для начинающих
- Название:Первые шаги с Windows 7. Руководство для начинающих
- Автор:
- Жанр:
- Издательство:БХВ-Петербург
- Год:2010
- Город:СПб
- ISBN:978-5-9775-0506-2
- Рейтинг:
- Избранное:Добавить в избранное
-
Отзывы:
-
Ваша оценка:
Денис Колисниченко - Первые шаги с Windows 7. Руководство для начинающих краткое содержание
Просто и понятно для начинающих пользователей описана операционная система Windows 7 и ее новые возможности. Рассказано, как установить Windows 7 (в том числе на нетбук), как полностью использовать новые возможности графического интерфейса, как работать с файлами и стандартными программами. Отдельное внимание уделено вопросам работы в Интернете: настройке доступа, описанию популярных программ для работы в Интернете, обеспечению безопасности. Подробно рассмотрены мультимедиапрограммы Windows Media, Windows Media Center, DVD-студия Windows, прожиг CD/DVD средствами операционной системы. Даны практические рекомендации использования системы восстановления Windows 7, позволяющей в большинстве случаев обойтись без переустановки операционной системы в случае ее сбоя.
Прилагаемый компакт-диск содержит видеокурс по основам работы в Windows 7.
Первые шаги с Windows 7. Руководство для начинающих - читать онлайн бесплатно ознакомительный отрывок
Интервал:
Закладка:
□ После кнопки Из файласледует кнопка выбора фильтра изображения. Доступны одиннадцать фильтров.
• Инвертировать— позволяет инвертировать цвета: черный станет белым, а белый — черным. Фильтр работает и для цветных изображений;
• Сгладить— сглаживает цвета, появляется эффект легкого размытия;
• Настроить резкость— позволяет увеличить резкость изображения. Лучше использовать с фотографиями, а не со скриншотами (снимками экрана). Снимки экрана уже обладают достаточной резкостью, поэтому применять к ним этот фильтр нецелесообразно;
• Удалить шум— удаляет цифровой «шум»;
• Соляризация— когда нужен данный фильтр, я даже не знаю;
• Старение— создает эффект старения, эффективен для фотодокументов;
• Плакат— удобен для подготовки изображения для печати в виде плаката (фильтр просто «урезает» лишние цвета — ведь печать полноцветного плаката — услуга довольно дорогая);
• Поп-арт— на мой взгляд, приводит к очень безобразному эффекту;
• Набросок углем— создает из вашего изображения имитацию наброска углем (смотрится довольно красиво);
• Рельеф, Мозаика— не думаю, что вам часто понадобятся эти фильтры.
□ За кнопкой выбора фильтра находится список режимов отображения графического объекта. Названия режимов говорят сами за себя, поэтому в особых комментариях не нуждаются.
• По умолчанию— рисунок отображается как есть;
• Оттенки серого— классическое полутоновое изображение, как на черно-белом телевизоре;
• Черно-белый— все темные цвета становятся черными, а все светлые преобразуются в белый, т. е. вы получаете картинку, состоящую из двух цветов: черного и белого;
• Водяные знаки— интересный режим, попробуйте, — возможно, вам понравится.
□ После списка выбора режима отображения картинки следует кнопка вызова панели Цвет(рис. П5.6). Эта панель позволяет настроить цветовую гамму, яркость, контрастность, а также содержание красной, зеленой и синей составляющих рисунка.
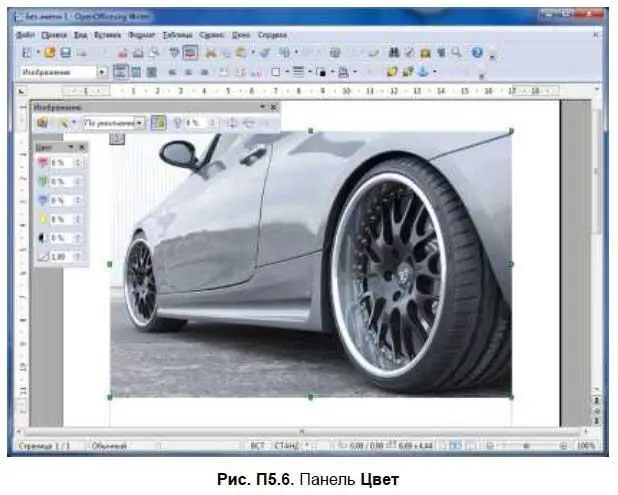
□ Далее следует кнопка Прозрачность— она позволяет задать прозрачность рисунка. Имейте в виду, что при прозрачности 100 % рисунок вообще не отображается.
□ Следующие две кнопки панели Изображение— это команды отражения рисунка по горизонтали и вертикали.
□ Последняя кнопка — это свойства фрейма, не думаю, что вам она часто будет необходима.
Если щелкнуть на рисунке правой кнопкой мыши, то вы увидите меню, позволяющее задать размещение (рис. П5.7), привязку и выравнивание рисунка, а также обтекание его текстом (рис. П5.8). Эти команды позволят оптимально расположить рисунок в вашем документе.

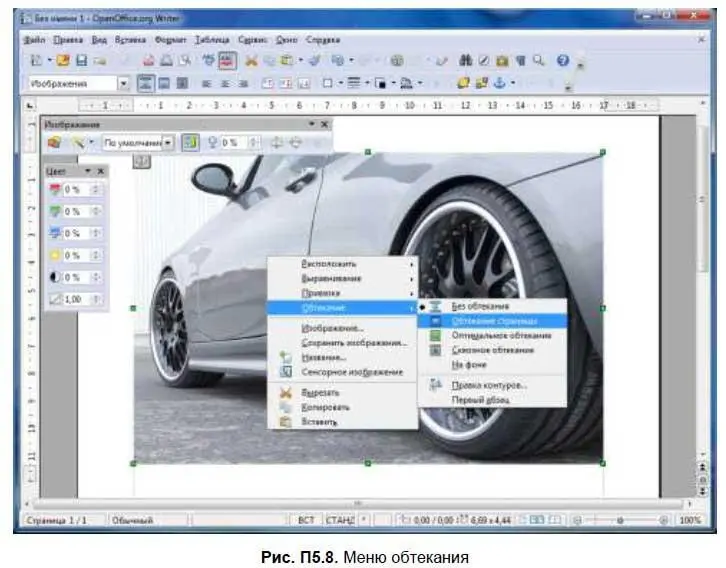
3.3. Работа с таблицами
Для работы с таблицами предназначено меню Таблица, содержащее все необходимые команды: добавление и удаление строк и столбцов таблицы, объединение, разъединение ячеек и т. д.
Начнем с самого начала — создадим небольшую таблицу. Для этого выполните последовательность команд Таблица | Вставить | Таблицаили просто нажмите клавиши + — как вам удобнее. Откроется окно, в котором нужно установить размеры нашей будущей таблицы (рис. П5.9).

Как только появится таблица, вы увидите панель инструментов Таблица(рис. П5.10). Эта панель будет появляться каждый раз, когда вы активизируете таблицу.

Сначала рассмотрим наиболее важные команды меню Таблица.
□ Меню Таблица | Вставитьсодержит команды Таблица, Строки и Столбцы.
Первая команда, как было показано ранее, создает таблицу. Вторая и третья добавляют, соответственно, строки и столбцы. Эти команды намного удобнее аналогичных из MS Word, поскольку позволяют добавить не одну строку (столбец), а несколько — столько, сколько вам будет нужно (рис. П5.11).

□ Меню Таблица | Удалитьсодержит команды для удаления таблицы, строк и столбцов. Данные команды обратны командам меню Таблица | Вставить.
□ В меню Таблица | Выделитьвы найдете команды выделения таблицы, строк, столбцов, ячеек. На мой взгляд, это совершенно бесполезные команды, удобные лишь при отсутствии мыши, поскольку выделять элементы таблицы с помощью мыши намного проще.
□ Команда Таблица | Объединить ячейкипозволяет объединить несколько ячеек в одну. Для этого выберите две или более ячейки (понятно, что они должны быть расположены подряд в одной строке или в одном столбце) и выполните эту команду. Результат объединения показан на рис. П5.12.

Аналогично можно разбить одну ячейку на несколько. Установите курсор в нужную вам ячейку и выберите команду Таблица | Разбить ячейки. В открывшемся окне установите количество новых ячеек (рис. П5.13).

□ Команда Таблица | Защита ячейкипозволяет защитить данные ячейки от модификации — прочитать их можно, а вот изменить — нет. В нижнем правом углу окна OOo Writer будет указано, что данная ячейка доступна только для чтения. Если вы хотите снять защиту, тогда щелкните правой кнопкой мыши по ячейке и выберите команду Ячейка | Снять защиту.
□ Если вам нужно красиво оформить таблицу, то выполните команду Таблица | Автоформат. Окно Автоформатпозволяет выбрать один из 17 различных форматов таблицы (рис. П5.14).
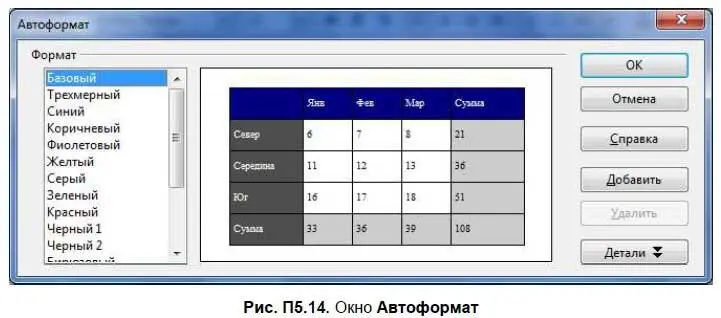
□ Команда Таблица | Преобразоватьпозволяет преобразовать текст в таблицу и таблицу в текст.
Читать дальшеИнтервал:
Закладка:










