М. Горюнова - Интерактивные доски и их использование в учебном процессе
- Название:Интерактивные доски и их использование в учебном процессе
- Автор:
- Жанр:
- Издательство:БХВ-Петербург
- Год:2010
- Город:СПб
- ISBN:978-5-9775-0504-8
- Рейтинг:
- Избранное:Добавить в избранное
-
Отзывы:
-
Ваша оценка:
М. Горюнова - Интерактивные доски и их использование в учебном процессе краткое содержание
Раскрыты особенности работы с разными типами интерактивных досок (ACUVboard компании Promethean, SMART Board компании SMART Technologies Inc., Star Board компании Hitachi, InterWrite SchoolBoard компании GTCO CalcComp Inc., Mimio компании Virtual INK, QOMO компании QOMO HiteVision). Даны основные характеристики, описаны установка и настройка доски и ее программного обеспечения, возможности информационных ресурсов их программных комплексов. Особое внимание уделяется организационным и методическим аспектам обучения школьников и использованию интерактивных досок в разных предметных областях. Содержатся материалы по подготовке интегрированных уроков, организации проектной деятельности, созданию дидактических материалов.
На прилагаемом компакт-диске представлены многочисленные примеры использования интерактивных досок на основе как готовых продуктов, так и разработок учителей-практиков.
Для студентов педагогических вузов и колледжей и педагогов начального, среднего и высшего образования всех направлений.
Интерактивные доски и их использование в учебном процессе - читать онлайн бесплатно ознакомительный отрывок
Интервал:
Закладка:
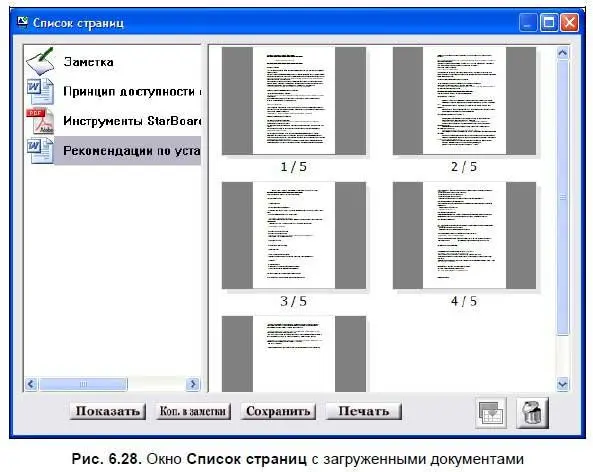
Иногда требуется поместить одну или несколько страниц импортированного документа непосредственно в заметку. Для этого необходимо выполнить следующие действия:
1. Щелкнуть по пиктограмме Списокна панели инструментов или выполнить команду StarBoard → Вид → Список страниц(см. табл. П6.4).
2. В появившемся окне Список страницслева выделить документ, страницы которого подлежат копированию в заметку.
3. Справа выделить миниатюры помещаемых в заметку страниц.
4. Щелкнуть по кнопке Коп. в заметки.
Скопированные страницы размещаются в конце списка и являются снимками экрана.
Иногда педагогу требуется использовать файлы, не импортируемые программой StarBoard Software (например, Flash-анимация или объекты, открывающиеся в специфических программах графики, верстки, сайтостроения), или документы, находящиеся в Интернете. Для этого удобно воспользоваться ссылками, активируемыми непосредственно со страниц заметки. Для создания гиперссылки необходимо выполнить следующие действия:
1. Перейти на страницу заметки, с которой будет осуществляться активирование будущей ссылки.
2. Создать объект для ссылки (это может быть слово или рисунок, отражающий содержание загружаемого с помощью ссылки документа) и выделить его с помощью инструмента Выбрать(см. табл. П6.5).
3. Щелкнуть маркером по кнопке меню и выбрать пункт Редактирование гиперссылки(см. табл. П6.9).
4. В появившемся диалоговом окне Редактирование гиперссылки…(рис. 6.29) выбрать тип гиперссылки.

5. Щелкнуть по кнопке Обзор…для выбора объекта.
6. Щелкнуть по кнопке OK.
Текстовый объект с гиперссылкой будет подчеркнут. Для редактирования текста текстового объекта с гиперссылкой выберите объект, нажмите кнопку меню и выберите пункт Редактировать текст, при этом должен быть выбран только один объект.
Если выбран объект с гиперссылкой, то отображается всплывающая подсказка с указанием пути назначения.
Двойной щелчок на объекте с гиперссылкой активирует гиперссылку. Активация ссылки на Web-страницу откроет Web-страницу в Web-браузере по умолчанию. Щелчок по ссылке на файл откроет этот файл. Если это возможно, файл откроется с помощью StarBoard Software. В противном случае файл будет открыт приложением, связанным в Windows с файлами этого типа. Например, аудиофайлы будут воспроизводиться медиаплеером по умолчанию.
Для выполнения перехода по ссылке следует выполнить такие действия:
1. Выделить объект-ссылку с помощью инструмента Выбрать(см. табл. П6.5).
2. Щелкнуть маркером по кнопке меню и выбрать пункт Открыть ссылку.
При работе с гиперссылками необходимо запомнить, что файлы, на которые осуществляются ссылки со страниц заметок, должны находиться в одной папке с сохраненной заметкой. В противном случае при перемещении заметки связи будут разорваны и гиперссылка не сработает. Исключением являются объекты, хранящиеся в Интернете, для работы с ними достаточно иметь доступ во Всемирную сеть в момент обращения к ссылке.
Чтобы избежать случайного разрыва связи с гиперссылкой, можно воспользоваться функцией Вложения. Она позволяет добавить к заметке объект, на который можно сделать ссылку с любой страницы. Для этого необходимо выполнить следующие действия:
1. Выполнить команду StarBoard → Документ → Вложения.
2. В появившемся окне Вложения(рис. 6.30) щелкнуть по кнопке Добавить.
3. В диалоговом окне Открытьвыбрать документ, расположенный на компьютере, и щелкнуть по кнопке Открыть.
4. Закрыть окно Вложения, щелкнув по кнопке Закрыть.
5. Создать объект для ссылки и выделить его с помощью инструмента Выбрать(см. табл. П6.5).
6. Щелкнуть маркером по кнопке меню и выбрать пункт Редактирование гиперссылки(см. табл. П6.9).
7. В появившемся диалоговом окне Редактирование гиперссылкивыбрать тип гиперссылки Вложения.
8. Щелкнуть по кнопке Объектдля выбора объекта из списка вложений.
9. Щелкнуть по кнопке OK.

Достаточно часто педагогу требуется поместить на страницу заметки иллюстрации или текст из других программ или из Интернета.
1. Открыть документ, выполненный в офисном приложении, с помощью оригинальной программы (например, презентацию PowerPoint) и выделить графический объект.
2. Щелчком правой кнопкой мыши по объекту вызвать контекстное меню и выбрать пункт Копировать.
3. Запустить программу StarBoard Software и перейти на страницу, на которую необходимо вставить графический объект.
4. Выполнить команду StarBoard → Редактировать → Вставить.
Вставленный таким способом на страницу заметки графический объект обладает свойствами картинок, вызванных с помощью команды Картинки. Этот объект можно перемещать, поворачивать, регистрировать как картинку и т. д.
Вставка графических объектов из Интернета осуществляется аналогичным образом.
В программе StarBoard Software предусмотрен целый набор функций для импорта текста. Текст можно импортировать либо как единый объект, либо с разбивкой на строчки или слова. Отдельные текстовые объекты можно затем редактировать и переставлять обычным образом. При этом можно сохранить исходное форматирование текста с заданными шрифтами и другими параметрами. Для разбивки текста по строчкам нужно, чтобы в конце каждой был разрыв строки.

Импортировать текст можно одним из двух способов.
□ Скопируйте текст в буфер обмена Windows и затем вставьте его в документ StarBoard. При вставке появится окно импортирования текста Выбор формата(рис. 6.31).
□ Перетащите текст из программы Microsoft Word или из любого другого текстового редактора, поддерживающего технологию OLE, в окно StarBoard. При вставке появится окно импортирования текста Выбор формата.
Читать дальшеИнтервал:
Закладка:










