Софья Скрылина - Самоучитель работы на Macintosh
- Название:Самоучитель работы на Macintosh
- Автор:
- Жанр:
- Издательство:БХВ-Петербург
- Год:2009
- Город:СПб
- ISBN:978-5-9775-0344-0
- Рейтинг:
- Избранное:Добавить в избранное
-
Отзывы:
-
Ваша оценка:
Софья Скрылина - Самоучитель работы на Macintosh краткое содержание
В книге рассмотрены основные приемы работы на компьютере Macintosh. Показаны особенности работы в операционной системе Mac OS X: пользовательский интерфейс, установка/удаление программ, прожиг CD/DVD, печать документов, подключение к сети Интернет и др. Описаны основные приложения, входящие в состав ОС: почтовый клиент Mail; web-браузер Safari; календарь-ежедневник iCal; приложение, управляющее виджетами, Dashboard; программа Photo Booth для работы со встроенной цифровой камерой; музыкальный редактор GarageBand; приложение Time Machine для резервного копирования и др. Рассмотрена работа с приложениями интегрированной среды iWork: текстовым редактором Pages, электронными таблицами Numbers, программой для создания презентаций Keynote. Показаны особенности клавиатуры Macintosh и проведены аналогии с клавиатурой компьютера IBM PC. Компакт-диск содержит задания для самостоятельной работы с Mac OS X и приложениями iWork, материалы для выполнения заданий, примеры презентаций.
Для начинающих пользователей.
Самоучитель работы на Macintosh - читать онлайн бесплатно ознакомительный отрывок
Интервал:
Закладка:
□ В условии функции IF (Если) должны быть использованы еще две логические функции: AND (Логическое И) и OR (Логическое ИЛИ).
□ Пример выполненного задания находится на первом листе документа: /п umbers/work/6.2.7.n umber s.
□ Создать таблицу, как показано на рис. 6.35.
□ В ячейки диапазона G6:G13 записать формулы для подсчета годовых оценок.
□ В ячейки Н6:Н13 записать формулы для отображения годовых оценок прописью.
□ В ячейки D16:D19 записать формулы для подсчета общего количества одинаковых оценок.
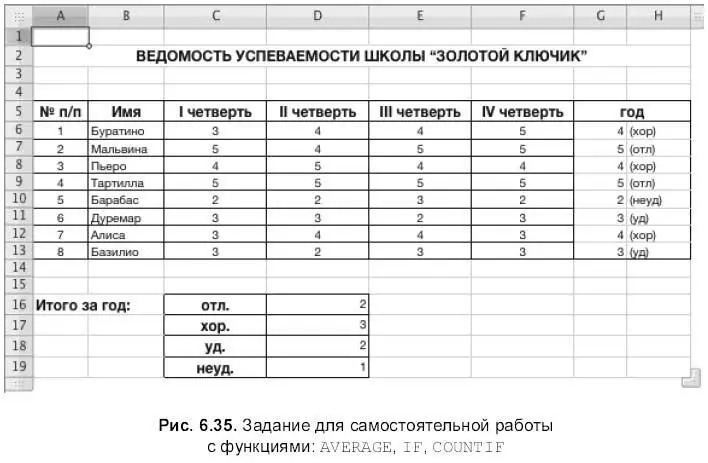
□ Для заполнения ячеек G6:G13 используется функция average (Среднее), а для округления полученных значений кнопка уменьшения разрядности на панели инструментов:

□ Для заполнения ячеек Н6:Н13 используются три вложенные друг в друга функции IF (Если). Обратите внимание, т. к. годовые оценки получены в результате округления значений, то в условиях функций IF (Если) должны использоваться знаки неравенства (меньше или больше).
□ Для заполнения ячеек D16:D19 используется функция COUNTIF (СчетЕсли), в качестве диапазона рациональнее использовать ячейки Н6:Н13.
□ Пример выполненного задания находится на втором листе документа: /numbers/work/6.2.7.numbers.
6.2.8. Строим диаграммы
Для выполнения задания нам понадобится материал разд. 5.2.8.
□ Создать таблицу продажи мороженого по районам (рис. 6.36).
□ Построить круговую диаграмму доли каждого района в общем потреблении мороженого за лето.
□ Добавить после Красносельского данные по василеостровскому району: июнь — 456, июль — 545, август — 402.
□ Проследить, как изменятся данные в таблице и как изменится диаграмма.
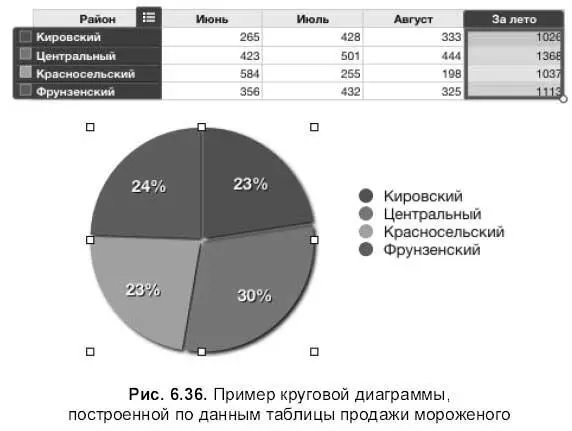
Приступим к выполнению задания.
1. Запустить приложение Numbers. В созданной таблице добавить заголовок-строку и заголовок-столбец. Изменить размер таблицы до пяти столбцов и пяти строк. Ввести в ячейки заголовков наименования месяцев и районов. Остальные ячейки заполнить числовыми значениями (см. рис. 6.36).
2. В ячейки последнего столбца (за лето) ввести формулу, используя функцию SUM (Сумма).
3. Выделить первый столбец (наименования районов) и последний столбец (продажа за лето), удерживая клавишу .
4. Из списка, организованного кнопкой Charts(Диаграммы) на панели инструментов, выбрать один из вариантов круговой диаграммы (на рис. 6.36 выбран плоский вариант).
5. Если построенная диаграмма совпадает с диаграммой на рис. 6.37, то необходимо приложению Numbersуказать на те значения, которые следует использовать в качестве рядов данных. В нашем примере рядами данных должны быть ячейки из первого столбца, а не из последнего, как мы видим на рис. 6.37. Для чего следует произвести щелчок по кнопке, расположенной рядом с последним столбцом:

6. В окне инспектора на вкладке Chart(Диаграмма) в опции Series(Ряд) произвести следующие настройки:
• если секторы круга не подписаны в процентах, то из списка Data Point Setting(Параметры точек данных) выбрать пункт Show Pie Values as Percentages(Показать значения диаграммы в процентах);
• для отделения секторов друг от друга необходимо предварительно выделить каждый сектор, удерживая клавишу , затем переместить ползунок Explode(Разрыв) на необходимое расстояние;
• для поворота диаграммы относительно ее центра используется колесико или текстовое поле Rotation Angle(Угол поворота);
• чтобы оттенить части диаграммы, из списка Shadow(Тень) необходимо выбрать пункт Group(Группа).
7. В таблице добавить новую строку после данных по Красносельскому району (четвертая строка). Для этого: выделить ячейку, содержащую слово «Красносельский», навести указатель мыши на заголовок четвертой строки, нажав на появившуюся стрелку, выбрать из выпадающего меню пункт Add Row Below(Добавить строку ниже). Обратите внимание, создание новой строки сопровождается добавлением нового ряда в легенде.
8. Ввести данные по василеостровскому району: июнь — 456, июль — 545, август — 402. Обратите внимание, подсчет суммы за лето ведется автоматически и при вводе каждого следующего числового значения график диаграммы автоматически меняется.
9. Сохранить файл в папке Документы под именем диаграммы. numbers. Пример выполненного задания находится на первом листе документа: /numbers/examples/6.2.8.numbers.
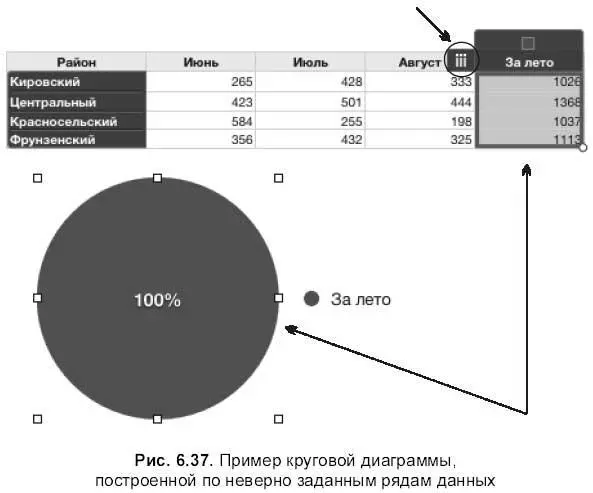
Построить объемный вариант столбцовой диаграммы успеваемости учащихся школ по дисциплинам, используя данные таблицы (рис. 6.38).
1. В файле диаграммы. numbers создать новый лист, в появившейся таблице добавить два заголовка: верхнюю строку и первый столбец. Уменьшить число столбцов и строк до четырех. Заполнить таблицу соответствующими значениями (рис. 6.38).
2. Выделить ячейки всей таблицы (диапазон A1:D4). Из списка, организованного кнопкой Chart(Диаграммы) на панели инструментов, выбрать объемный вариант столбцовой диаграммы.
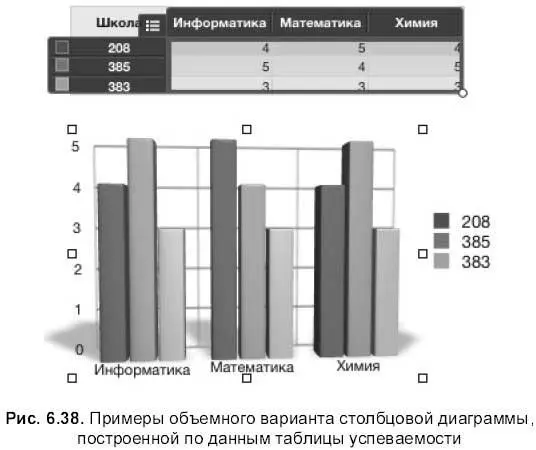
3. В окне инспектора на вкладке Chart(Диаграмма) произвести следующие настройки.
• Активизировать опцию 3D Scene(Трехмерная сцена). Развернуть диаграмму, как показано на рис. 6.38, используя колесико:

• Активизировать опцию Axis(Ось). Для отображения вертикальных линий сетки из списка X-Axis(Ось X)выбрать пункт Show Gridlines(Показать линии сетки). Для изменения подписей оси Y в области Value Axis Format(Формат оси значений) заполнить текстовые поля следующим образом: Minimum(Минимум) — 0, Maximum(Максимум) — 5 и Steps(Шаги) — 5.
• Активизировать опцию Series(Ряд). Для отображения на столбцах значений из списка Data Point Settings(Параметры точек данных) выбрать первый пункт Show Value(Показать значения).
Читать дальшеИнтервал:
Закладка:










