Софья Скрылина - Самоучитель работы на Macintosh
- Название:Самоучитель работы на Macintosh
- Автор:
- Жанр:
- Издательство:БХВ-Петербург
- Год:2009
- Город:СПб
- ISBN:978-5-9775-0344-0
- Рейтинг:
- Избранное:Добавить в избранное
-
Отзывы:
-
Ваша оценка:
Софья Скрылина - Самоучитель работы на Macintosh краткое содержание
В книге рассмотрены основные приемы работы на компьютере Macintosh. Показаны особенности работы в операционной системе Mac OS X: пользовательский интерфейс, установка/удаление программ, прожиг CD/DVD, печать документов, подключение к сети Интернет и др. Описаны основные приложения, входящие в состав ОС: почтовый клиент Mail; web-браузер Safari; календарь-ежедневник iCal; приложение, управляющее виджетами, Dashboard; программа Photo Booth для работы со встроенной цифровой камерой; музыкальный редактор GarageBand; приложение Time Machine для резервного копирования и др. Рассмотрена работа с приложениями интегрированной среды iWork: текстовым редактором Pages, электронными таблицами Numbers, программой для создания презентаций Keynote. Показаны особенности клавиатуры Macintosh и проведены аналогии с клавиатурой компьютера IBM PC. Компакт-диск содержит задания для самостоятельной работы с Mac OS X и приложениями iWork, материалы для выполнения заданий, примеры презентаций.
Для начинающих пользователей.
Самоучитель работы на Macintosh - читать онлайн бесплатно ознакомительный отрывок
Интервал:
Закладка:
1. Запустить презентацию Keynote.В появившемся окне выбрать тему White(Белая) и установить размер слайда (список Slide Size(Размер слайда)). По умолчанию установлен размер — 1024×768. Оставим умолчания. Нажать на кнопку Choose…(Выбрать…).
2. Для удаления созданных по умолчанию текстовых блоков следует выбрать пункт Blank(Пустой) из списка, организованного кнопкой Masters(Шаблоны), на панели инструментов.

3. Теперь представим, какое же действие будет происходить на слайде.
• Звук начинает проигрываться с самого начала С самого же начала появляется текст желтого цвета. Чтобы текст хорошо читался, покрасим фон слайда в двухцветный градиент — от светло-коричневого до темно-коричневого.
• Затем при чтении слова: «Ивашка» появляется человечек (Черный Ивашка).
• При чтении строчки: «Деревянная рубашка» с правой стороны выскакивает прямоугольник, закрашенный текстурой дерева — деревянная рубашка.
• А на последние две строчки: «Где носом ведет, там заметку кладет» человечек переворачивается с ног на голову и чертит носом линию.
4. Начнем с работы над текстом.
6.3.3. Работаем с текстом на слайде
Для выполнения заданий нам понадобится материал разд. 5.1.12.
1. Добавить текстовую рамку нажатием на кнопку Text Box(Текстовый блок), расположенную на панели инструментов.

2. В появившейся рамке написать текст загадки: «Черный Ивашка, деревянная рубашка, где носом ведет, там заметку кладет».
3.Для форматирования символов нажать на кнопку Fonts(Шрифты) на панели инструментов.

В появившемся окне выбрать (см. рис. 5.9):
• Collections(Коллекции) — Классический;
• Family(Шрифт) — Cochin;
• Typeface(Начертание) — Жирный;
• Size(Размер) — 72;
• Цвет(Color) — желтый.
4. К тексту добавить тень с помощью окна Inspector(Инспектор), которое вызывается кнопкой на панели инструментов:

В этом окне перейти на вкладку Graphic(Графика):

Установить следующие параметры (см. рис. 5.35):
• включить флажок Shadow(Тень);
• цвет тени оставить по умолчанию — черный;
Angle(У гол)—135°;
• Offset(Смещение) — 8 рх;
• Blur(Размыв) — 16 рх;
• Opacity(Непрозрачность) — 83 %.
5. Придать рамке очертания фоторамки, для этого в этой же вкладке Graphic(Графика):

установить параметры:
• в списке Stroke(Штрих) выбрать Picture Frame(Фоторамка);
• из предложенного перечня отобрать пятую рамку.
6. Текст готов! Перейдем к рисованию.
6.3.4. Работаем с графическим редактором
Для выполнения заданий нам понадобится материал разд. 5.1.11.
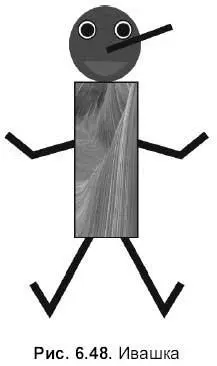
Теперь нарисуем Ивашку. Ивашка — это человечек, состоящий из кругов, прямоугольника и линий (см. рис. 5.48). На самом деле нам нужны два Ивашки — в черной и деревянной рубашках. Поэтому сначала нарисуем одного, а второго получим путем копирования первого. Рисование будет проходить графическими примитивами, которые вызываются кнопкой Shapes(Формы), расположенной на панели инструментов.

1. Выбрать круг из списка Shapes(Формы). На экране появится круг, закрашенный текстурой серого цвета.
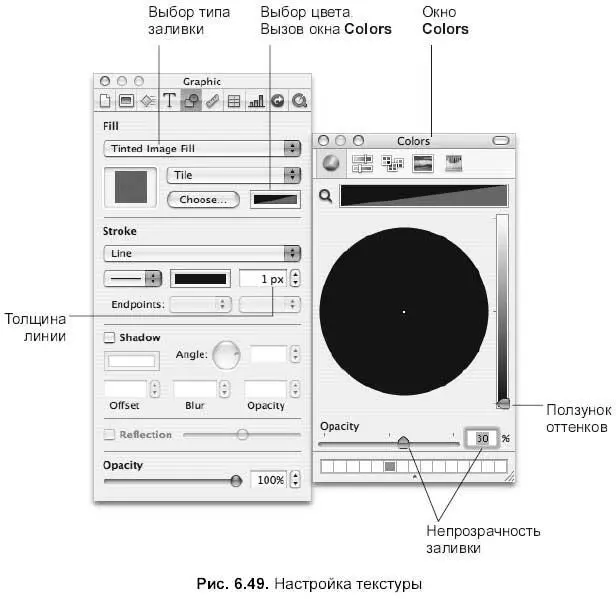
2. Открыть окно инспектора, перейти на вкладку Graphic(Графика):

3. Сделать текстуру темнее. Для этого:
• в списке Fill(Заливка) выбрать Tinted Image Fill(Заливка окрашенным изображением), сама картинка нас вполне устраивает, но ведь Ивашка — черный, поэтому хотелось бы текстуру сделать более темной;
• вызвать окно Colors(Цвета), произведя щелчок на прямоугольнике выбора цвета (рис. 6.49). В появившемся окне ползунок оттенков переместить вниз, а параметру Opacity(Непрозрачность) назначить 30 % (рис. 6.49).
4. Изменим толщину контура. Для этого в списке Stroke(Штрих) выбрать тип Line(Линия), в поле толщины установить 1рх (см. рис. 6.49).
Глаз — это два концентрических круга: нижний — белый, верхний — черный.
1. Создать круг. Уменьшить размер круга, удерживая клавишу для сохранения пропорций при изменении размера
2. Перекрасить внутреннюю область круга в белый цвет.
3. Создать еще один круг меньшего размера, перекрасить его в черный цвет.
4. Выровнять оба круга относительно друг друга по вертикали и по горизонтали. Для этого следует:
• выделить оба круга, производя последовательно щелчки мышью по объектам, удерживая клавишу ;
• выполнить последовательно две команды Arrange(Монтаж) → Align Objects(Выровнять объекты) → Center(По центру) и Arrange(Монтаж) → Align Objects(Выровнять объекты) → Middle(По середине).
5. Объединить выделенные круги в один объект, используя кнопку Group(Группировка) на панели инструментов:

6. Создать второй глаз путем копирования первого, удерживая клавишу <���Орtion>. Поместить глаза на лицо.
Рот — это кривая Безье с двумя узлами.
1. Выбрать инструмент Draw a Shape(Рисование формы):

из выпадающего меню кнопки Shapes(Формы):

2. Произвести первый щелчок мышью (рис. 6.50, а ).
Читать дальшеИнтервал:
Закладка:










