В. Дронов - Macromedia Flash Professional 8. Графика и анимация
- Название:Macromedia Flash Professional 8. Графика и анимация
- Автор:
- Жанр:
- Издательство:БХВ-Петербург
- Год:2006
- Город:СПб
- ISBN:5-94157-907-1
- Рейтинг:
- Избранное:Добавить в избранное
-
Отзывы:
-
Ваша оценка:
В. Дронов - Macromedia Flash Professional 8. Графика и анимация краткое содержание
Подробно, доступно и с юмором рассматривается создание современной интернет-графики и анимации с помощью пакета Macromedia Flash Professional 8. Описываются основные инструменты рисования и правки графики, использование слоев, образцов и библиотек, работа с текстом, импорт графики, видео и звука. Рассмотрен процесс производства фильмов стандартными, и весьма богатыми, средствами Flash. Также приводятся краткое описание встроенного языка программирования Flash — Action Script — и методика его применения для разработки интерактивных элементов. Рассказывается о публикации готового изображения или фильма для распространения через Интернет.
Macromedia Flash Professional 8. Графика и анимация - читать онлайн бесплатно ознакомительный отрывок
Интервал:
Закладка:
Пункты Cut Framesи Copy Framesподменю Timelineменю Edit(и соответствующие им клавиатурные комбинации ++ и ++ +<���С>) позволят нам, соответственно, вырезать и скопировать выделенные кадры в буфер обмена Windows. А пункт Paste Framesтого же подменю Timelineменю Edit(и комбинация клавиш ++) выполняет вставку кадров из буфера обмена в выделенную позицию дорожки. Если перед вставкой какой-то кадр был выделен, он и все последующие кадры будут отодвинуты вправо, чтобы вместить вставляемые кадры.
В меню Editимеется также пункт Clear Frames(комбинация клавиш +). Выбрав его, мы удалим все содержимое выделенного кадра. (Не вполне понятно, зачем разработчики Flash ввели этот пункт — есть же пункт Clearменю Editи многофункциональная клавиша , которые работают точно так же.)
Все пять вышеперечисленных пунктов присутствуют также в контекстном меню выделенного кадра.
Мы можем инвертировать всю дорожку или ее фрагмент, т. е. повернуть ее задом наперед. Для этого выделим нужные кадры (или сразу всю дорожку) и выберем пункт Reverseподменю Timelineменю Modifyили пункт Reverse Framesконтекстного меню выделенных кадров.
Для пробы давайте ради смеха заставим нашу клетку сначала делиться, как обычно, а потом, наоборот, сливаться воедино. Делается это очень просто. Ниже приведен алгоритм действий (предположим, что фильм "Деление клетки" полностью готов).
1. Выделяем всю последовательность кадров нашего фильма и копируем их в буфер обмена. (Пункт Copy Framesподменю Timelineменю Edit.)
2. Выделяем первую пустую позицию правее последнего кадра дорожки и вставляем кадры из буфера обмена. (Пункт Paste Framesподменю Timelineменю Edit.)Это будет вторая, "экзотическая" половина фильма, описывающая процесс слияния двух клеток в одну и следующая сразу же за первой, "бытовой", частью фильма.
3. Выделяем все только что вставленные кадры ("экзотическую" часть) и инвертируем их. (Пункт Reverse Framesподменю Timelineменю Modify.)Все!
Дополнительные возможности работы с кадрами
Flash предоставляет несколько дополнительных возможностей работы с кадрами анимации. Они связаны с весьма забавной и зачастую полезной функцией, позволяющей видеть на рабочем листе содержимое сразу нескольких кадров (так называемое наложение ). Это может понадобиться, например, для того, чтобы выяснить, не содержит ли наша анимация резких рывков, которые отнюдь ее не украсят.
Чтобы включить наложение, нажмем кнопку-выключатель Onion Skin, находящуюся в строке статуса временной шкалы:

На рабочем листе появится изображение, похожее на показанное на рис. 11.6.
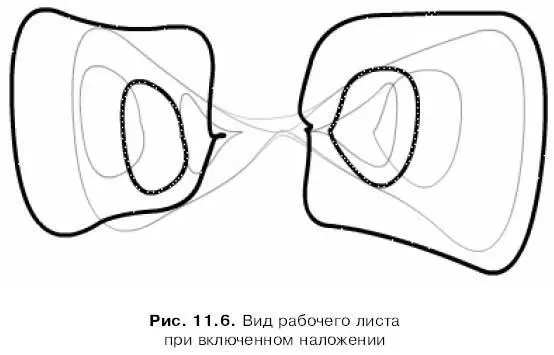
Видно, что содержимое текущего кадра отображается обычными линиями в обычных цветах. Содержимое же нескольких других кадров выводится тонкими серыми линиями в приглушенных цветах.
Режим наложения предусматривает также возможность вывода содержимого невыделенных кадров в виде одних контуров, без заливок (наложение контуров). Содержимое текущего кадра будет при этом выводиться полностью, со всеми заливками. Это может быть полезно, если требуется ускорить перерисовку изображения на медленных компьютерах. Также это может помочь, если наше изображение содержит много заливок, и мы хотим временно скрыть их, чтобы рассмотреть и изменить контуры фигур.
Чтобы включить режим наложения контуров, мы нажмем кнопку-выключатель Onion Skin Outlines:

Эта кнопка находится также в строке статуса временной шкалы, правее уже знакомой нам кнопки Onion Skin.
В обоих рассмотренных случаях можно править только содержимое текущего кадра — ограничение введено для того, чтобы мы случайно не изменили другие кадры анимации. Но если мы все-таки хотим иметь возможность править содержимое всех кадров, выведенных на рабочем листе, то должны будем включить кнопку-выключатель Edit Multiple Frames, находящуюся, опять же, в строке статуса временной шкалы:

Только в этом случае придется работать очень внимательно.
Теперь обратим внимание на временную шкалу (режим наложения должен быть включен). То, что мы должны увидеть, показано на рис. 11.7. Хорошо заметно, что все кадры, чье содержимое отображается на рабочем листе, охвачены своего рода скобками. Это значит, что данные кадры входят в так называемый диапазон наложения ; центром этого диапазона является текущий кадр (точнее, бегунок). А ограничивающие диапазон скобки называются маркерами диапазона.

Диапазон наложения по умолчанию привязан к бегунку. Это значит, что если мы переместим бегунок на другую позицию шкалы кадров, диапазон наложения переместится вместе с ним.
Мы можем изменять размер диапазона наложения, перемещая мышью его маркеры. При этом левый и правый маркеры перемещаются независимо друг от друга; так что можно свободно увеличивать или уменьшать диапазон в любую сторону.
Есть и другая возможность задать размер диапазона кадров — воспользоваться пунктами меню, которое появится на экране при нажатии кнопки Modify Onion Markers(рис. 11.8). Эта кнопка также находится в строке статуса временной шкалы.
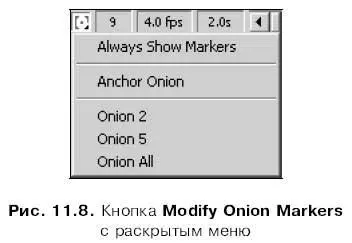
Для задания размера диапазона наложения это меню предоставляет нам три пункта-переключателя:
□ Onion 2— по два кадра с обеих сторон бегунка;
□ Onion 5— по пять кадров с обеих сторон бегунка;
□ Onion All— все кадры дорожки.
Кроме этих трех, меню кнопки Modify Onion Markersсодержит еще два пункта-выключателя. Рассмотрим их.
Пункт-выключатель Always Show Markers,будучи включенным, заставляет Flash показывать диапазон кадров даже тогда, когда режим наложения отключен (не включены ни кнопка Onion Skin,ни кнопка Onion Skin Outlines).Зачем это нужно, автору непонятно.
Выше говорилось, что диапазон наложения по умолчанию привязан к бегунку и перемещается вместе с ним. Пункт-выключатель Anchor Onionпри включении фиксирует диапазон наложения на том месте, где он сейчас находится, в то время как бегунок может свободно перемещаться по шкале кадров.
Читать дальшеИнтервал:
Закладка:










