В. Дронов - Macromedia Flash Professional 8. Графика и анимация
- Название:Macromedia Flash Professional 8. Графика и анимация
- Автор:
- Жанр:
- Издательство:БХВ-Петербург
- Год:2006
- Город:СПб
- ISBN:5-94157-907-1
- Рейтинг:
- Избранное:Добавить в избранное
-
Отзывы:
-
Ваша оценка:
В. Дронов - Macromedia Flash Professional 8. Графика и анимация краткое содержание
Подробно, доступно и с юмором рассматривается создание современной интернет-графики и анимации с помощью пакета Macromedia Flash Professional 8. Описываются основные инструменты рисования и правки графики, использование слоев, образцов и библиотек, работа с текстом, импорт графики, видео и звука. Рассмотрен процесс производства фильмов стандартными, и весьма богатыми, средствами Flash. Также приводятся краткое описание встроенного языка программирования Flash — Action Script — и методика его применения для разработки интерактивных элементов. Рассказывается о публикации готового изображения или фильма для распространения через Интернет.
Macromedia Flash Professional 8. Графика и анимация - читать онлайн бесплатно ознакомительный отрывок
Интервал:
Закладка:
Пример якоря можно увидеть на рис. 12.7. Он обозначается желтым значком якоря, видимым, даже если кадр занимает одну позицию дорожки.
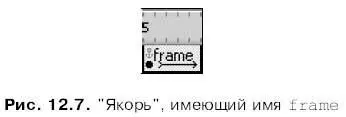
Флажок Scaleнужно включить, если наш анимированный элемент при движении должен менять свои размеры. (Впрочем, этот флажок включен по умолчанию.) Если же его снять, размеры анимированного элемента меняться не будут.
С помощью поля ввода с регулятором Easeзадается степень замедления движения анимированного элемента в конце анимации. Если мы введем в это поле значение от 1 до 100, элемент сначала будет двигаться быстро, а потом его движение замедлится. Если же, наоборот, мы введем значение от — 1 до -100, сначала его движение будет медленным, а потом ускорится. Если нам нужно, чтобы элемент всегда двигался равномерно, мы оставим в этом поле ввода значение по умолчанию — 0.
Раскрывающийся список Rotateзадает направление вращения анимированного элемента, если, конечно, во время движения он должен вращаться. Всего в этом списке четыре пункта:
□ None— элемент не будет вращаться вообще, даже если на втором ключевом кадре он был повернут;
□ Auto— направление вращения элемента выберет сам Flash (значение по умолчанию);
□ CW— элемент всегда будет вращаться в направлении по часовой стрелке;
□ CCW— элемент всегда будет вращаться в направлении против часовой стрелки.
Если в списке Rotateбыли выбраны пункты CWили CCW,то становится доступным поле ввода times,расположенное правее этого списка. В нем задается количество дополнительных поворотов, которые сделает анимированный элемент, прежде чем займет свое конечное положение. Значение по умолчанию — 0, т. е. элемент сразу повернется на заданный угол, не совершая никаких дополнительных поворотов.
Если правее кнопки Edit(ее мы рассмотрим чуть позже) находится кнопка:

Это значит, что с нашей анимацией что-то не в порядке. При нажатии этой кнопки на экране появится окно-предупреждение, описывающее проблему, с которой столкнулся Flash при создании анимации.
Остальные элементы управления, показанные на рис. 12.4, мы опишем в следующих главах этой книги.
Дополнительные средства управления движением
Шкатулка сюрпризов, припасенная нам Flash 8, еще далеко не пуста. Очередной сюрприз для аниматоров, припасенный им, — это дополнительные средства для управления движением. С их помощью мы сможем, например, управлять скоростью движения анимированного элемента или насыщенностью его тени на каждом участке его траектории.
Чтобы задать параметры движения, нам будет нужно сначала выделить любой промежуточный кадр в последовательности, задающей это движение. После этого нажмем упомянутую ранее кнопку Editпанели Properties.На экране появится диалоговое окно Custom Ease In / Ease Out(рис. 12.8).
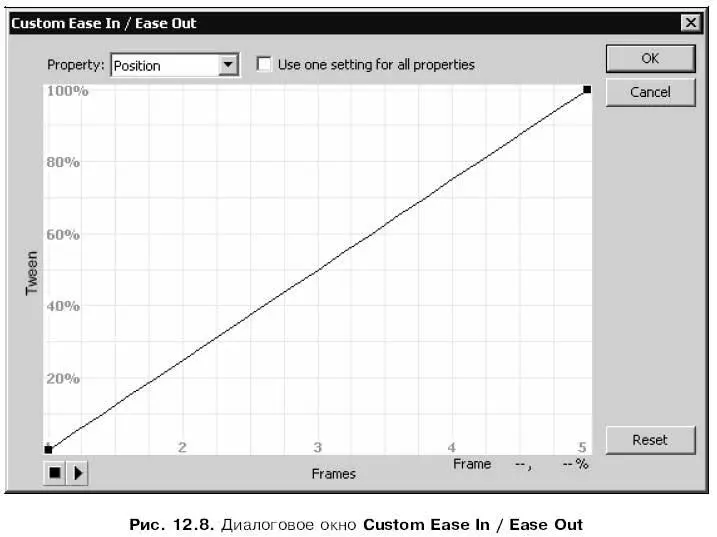
Рассмотрение этого окна мы начнем с раскрывающегося списка Property.Пять его пунктов позволят нам задать, чем именно мы собираемся управлять:
□ Position— местонахождением анимированного элемента на траектории его движения (если он должен двигаться);
□ Rotation— углом его поворота (если он должен вращаться);
□ Scale— его размерами (если они должны меняться);
□ Color— примененными к анимированному элементу цветовыми эффектами;
□ Filters— примененными к анимированному элементу фильтрами.
Если включен флажок Use one setting for all properties (а он включен по умолчанию), то все заданные нами настройки будут применены сразу ко всему: и к местонахождению, и к углу поворота, и к размерам, и к цветовому эффекту, и к фильтрам.
Большую часть окна Custom Ease In / Ease Out занимает график , задающий изменение выбранного нами в списке Property параметра с течением времени. Горизонтальная ось этого графика проградуирована в кадрах анимации и задает время. Вертикальная же его ось проградуирована в процентах и задает степень приложения заданного нами для анимированного элемента эффекта. Так, если наш элемент должен двигаться, то эта шкала задает его местоположение на траектории движения, а если он должен менять свою прозрачность — то степень изменения прозрачности.
Как хорошо видно на рис. 12.8, изначально график представляет собой прямую линию, начинающуюся в точке с координатами (0,0), а заканчивающуюся в точке (<���последний кадр анимации>, 100 %). Это значит, что по умолчанию все заданные нами изменения эффекта, примененного к анимированному элементу, происходят плавно. Чтобы задать другие изменения, мы должны будем изменить сам график, скажем, превратив его линию в кривую.
Как это сделать? Исключительно просто! Помещаем курсор мыши на нужную точку графика, нажимаем левую кнопку и буксируем мышь, а когда график примет нужную форму, отпускаем левую кнопку. В точке, где мы щелкнули мышью, появится точка искривления и касательная, которой мы можем пользоваться для изменения формы графика. В общем, делается это так же, как и при работе с инструментом "перо" (см. главу 3).
Мы можем выделять точки искривления, щелкая по ним мышью. При этом на выделенной точке искривления появится касательная, а под графиком Flash выведет номер кадра и значение выбранного нами в списке Propertyпараметра, относящиеся к этой точке.
Еще мы можем перетаскивать мышью созданные ранее точки искривления, чтобы исправить график. А чтобы удалить ненужную точку искривления, мы должны будем щелкнуть по ней, удерживая нажатой клавишу .
Давайте, например, заставим название фильма пропадать с экрана сначала медленно, а потом все быстрее и быстрее. Для этого сначала выберем в раскрывающемся списке Propertyпункт Color,а потом исправим график таким образом, чтобы он походил на показанный на рис. 12.9.
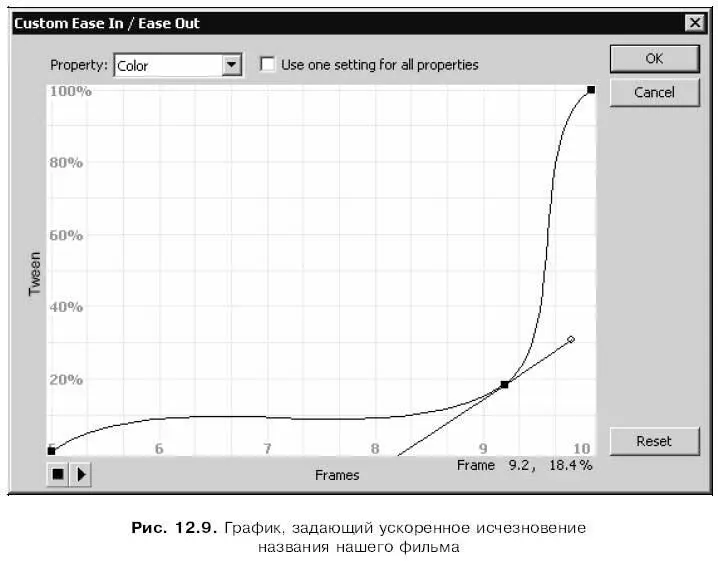
Задав нужный нам график, нажмем кнопку ОК,чтобы применить его последовательности кадров, промежуточный кадр которой мы выделили ранее. Чтобы отказаться от управления движением, мы нажмем кнопку Cancel.
Осталось сказать немного. В левом нижнем углу окна Custom Ease In / Ease Outнаходится группа из двух кнопок, схожих с кнопками пульта (см. рис. 11.5). Правая кнопка позволит нам запустить воспроизведение дорожки, кадр которой мы выделили. Правда, нужно иметь в виду, что при этом будет воспроизведена вся дорожка, а не только последовательность кадров, которой принадлежит выделенный кадр. А левая кнопка останавливает воспроизведение.
Читать дальшеИнтервал:
Закладка:










