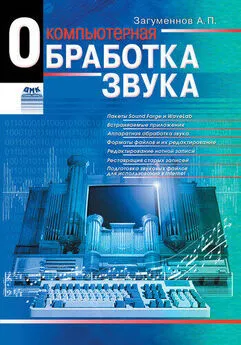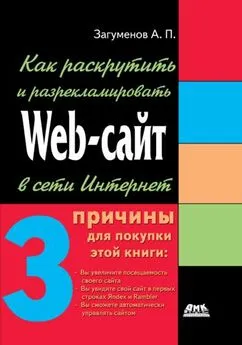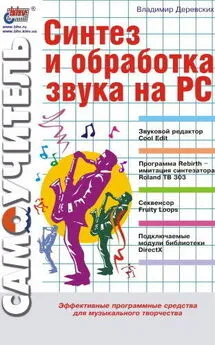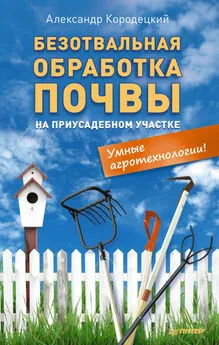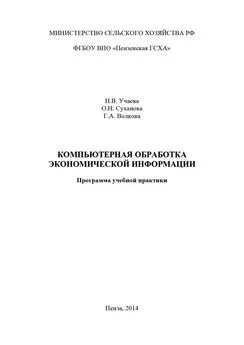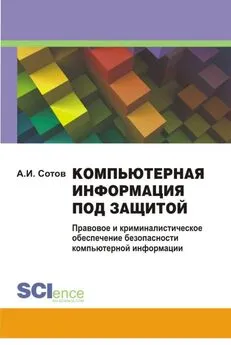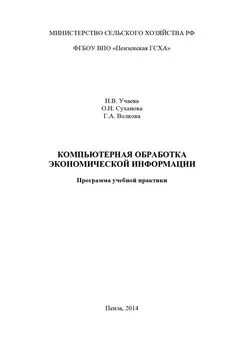Александр Загуменнов - Компьютерная обработка звука
- Название:Компьютерная обработка звука
- Автор:
- Жанр:
- Издательство:неизвестно
- Год:неизвестен
- ISBN:нет данных
- Рейтинг:
- Избранное:Добавить в избранное
-
Отзывы:
-
Ваша оценка:
Александр Загуменнов - Компьютерная обработка звука краткое содержание
Возможности современных программ и компьютеров, а также их относительная доступность по цене позволяют выполнять серьезную работу по обработке звукового материала – в том числе и профессиональную – не только на специализированной звуковой рабочей станции в студии звукозаписи, но и на персональном компьютере, в домашней студии.
В книге, которую вы держите в руках, рассмотрены основные методы обработки звука при помощи персонального компьютера, совместимого с IBM PC. Приводится подробное описание их использования на примере наиболее распространенных в России программ обработки звука, работающих под управлением операционной системы Microsoft Windows: Sound Forge, WaveLab, SAW Plus 32, Samplitude 2496, Cakewalk Pro Audio, а также программы ведения нотной записи Finale 98.
Компьютерная обработка звука - читать онлайн бесплатно ознакомительный отрывок
Интервал:
Закладка:
Параграфический эквалайзер в SAW Plus 32
Программа предлагает много способов изменить частотное содержание звуковых записей. Параметрический эквалайзер выглядит как типичный графический эквалайзер, но обладает дополнительной эксплуатационной гибкостью.
Сдвигая ползунки регуляторов, вы получаете графическое представление о корректирующей способности фильтров в виде кривой (подобно обычному графическому эквалайзеру). Кроме того, для каждой из семи частотных полос имеется возможность корректировки центральной (средней) частоты и пропускной способности (подобно типичному параметрическому эквалайзеру). Имеются также корректируемые фильтры высоких и низких частот, а также регулятор громкости выходного сигнала.
Такой эквалайзер не изменяет исходную запись и работает в реальном времени. В связи с этим требования к вычислительной мощности процессора весьма высоки, а число частотных полос, которые могут обрабатываться «вживую», полностью зависит от быстродействия вашего компьютера.
Так, типичный компьютер с процессором Intel 80486/66 МГц под Windows NT 4.0 мог бы обрабатывать в реальном времени 2–4 полосы; Intel Pentium-166 – в среднем 18–22 полосы; Pentium-200 – в среднем 30–40 полос; Pentium Pro-200 – в среднем 50–60 полос; PII-266 – в среднем 80100 полос.
В окне MultiTrack Viewщелкните по кнопке с надписью FXтого канала, где хотите применить эффект. Откроется окно Effects Patch Builder(Составитель эффектов). В нем отображается список всех эффектов – как встроенных, так и установленных дополнительно. Различные комбинации эффектов из этого списка применяются для обработки аудиоданных, размещенных в канале. В левом окне Effects Choicesвыберите эффект Graphic Equalizer(Графический эквалайзер). Нажмите кнопку Add,чтобы добавить эффект в правое окно Current Patch.Теперь дважды щелкните по названию Graphic Equalizerв окне Current Patch, чтобы открыть окно управления, вид которого показан на рис. 1.53.
Рис. 1.53. Окно ParaGraphic Equalizer
Рассмотрим настройки, которые можно выполнить в окне.
Ползунковыми регуляторами отдельно в каждой частотной полосе настраивается уровень усиления или ослабления сигнала (левой кнопкой мыши) от -15 до 15 дБ. Этот уровень отображается в окнах секции dB отдельно для каждой частотной полосы. Если, удерживая нажатой левую кнопку мыши, щелкнуть правой, уровень установится опять в 0 дБ.
Секция Freq(Частота) предназначена для установки центральной (резонансной) частоты для каждой из семи частотных полос.
Каждая частотная полоса в эквалайзере представляет собой полосовой фильтр, который воздействует только на звуковые частоты, близкие к установленной центральной (резонансной) частоте и находящиеся внутри диапазона, определяемого пропускной способностью фильтра (равномерно сбалансированного с обеих сторон от резонансной частоты).
Для изменения частоты нажмите левую кнопку мыши в любом окне секции Freqи, удерживая ее, передвигайте курсор вверх или вниз. Нажатие правой кнопки мыши отключит соответствующую полосу. Повторное нажатие правой кнопки снова включит фильтр.
Частотный диапазон каждой полосы перекрывает частотные диапазоны смежных полос, что дает эксплуатационную гибкость при установке комбинаций частот. Допустимы следующие диапазоны частот для полос (слева направо): 40-200 Гц, 100–400 Гц, 200 Гц – 1 кГц, 400 Гц – 3 кГц, 1–6 кГц, 3-12 кГц, 6-15 кГц.
Секция Width(Ширина) предназначена для корректировки пропускной способности фильтров. Меньшая пропускная способность используется, чтобы обнулить сигнал определенной частоты. При большей пропускной способности фильтр воздействует на более широкий диапазон частот. Допустимые значения – от 0,5 до 2,0.
Для изменения ширины диапазона нажмите левую кнопку мыши в любом окне секции Widthи, удерживая ее, передвигайте курсор вверх или вниз.
Hi Cut(Фильтр низких частот) – это ограничивающий фильтр, который удаляет высокие частоты выше установленной частоты среза (от 1 до 15 кГц). Крутизна кривой среза определена шагом снижения уровня сигнала в 18 дБ на октаву.
Для изменения частоты нажмите левую кнопку мыши в окошке Hi Cutи, удерживая ее, передвигайте курсор вверх или вниз. Нажатие правой кнопки мыши отключит фильтр. Повторное нажатие правой кнопки снова его включит.
Lo Cut(Фильтр высоких частот) – это ограничивающий фильтр, который удаляет низкие частоты ниже установленной частоты среза (от 40 Гц до 1 кГц). Крутизна кривой среза определена шагом снижения уровня сигнала в 18 дБ на октаву.
Для изменения частоты нажмите левую кнопку мыши в окошке Lo Cutи, удерживая ее, передвигайте курсор вверх или вниз. Нажатие правой кнопки мыши отключит фильтр. Повторное нажатие правой кнопки снова его включит.
Регулятор Vol Trim(Подстройка громкости) используется для уменьшения громкости, чтобы, например, устранить отсечение пиков сигнала, возникающее при усилении или ослаблении частотных полос в громкой части звукового файла. Находясь в самом верхнем положении, регулятор не оказывает никакого влияния на сигнал.
Кнопка Reset(Сброс) нужна, чтобы установить ползунковые регуляторы частоты в среднее положение, а также отключить фильтры высоких и низких частот. Эта кнопка не изменяет параметров настройки пропускной способности или резонансной частоты фильтров.
С помощью кнопки Load(Загрузить) загружаются предварительно сохраненные файлы установок, содержащие все корректируемые параметры настроек эквалайзера. Нажатием этой кнопки открывается диалоговое окно выбора файла. После выбора имени файла для загрузки будут установлены все параметры настройки, сохраненные в нем. Файлы настроек эквалайзера имеют расширение EQ.
Аналогично с помощью кнопки Save(Сохранить) эти файлы создаются и записываются на диск.
Расположенная в правом нижнем углу окна треугольная кнопка служит для вывода информации о версии программы, а также позволяет сохранить текущие настройки модуля (пути к файлам настроек эквалайзера и расположение окна на экране), если в открывшемся окне About(О программе) нажать кнопку Save Preferences(Сохранить настройки).
Кнопка Close(Закрыть) закрывает окно эквалайзера. Заданные параметры настройки остаются в силе.
Параметрический эквалайзер в Samplitude 2496Параметрический эквалайзер запускается из меню Effects(Эффекты) по команде Parametric Equalizer.Открывающееся при этом окно Filter Adjustmentsпоказано на рис. 1.54. Это же окно доступно из окна Mixer(Микшер) при щелчке правой кнопки мыши по какому-либо регулятору в секции EQ(Эквалайзер) одного из каналов микшера или в секции Master Equalizer(Главный эквалайзер).
Читать дальшеИнтервал:
Закладка: