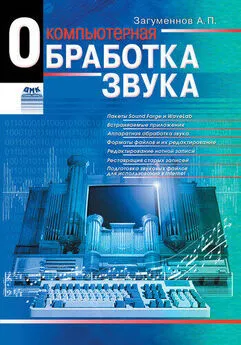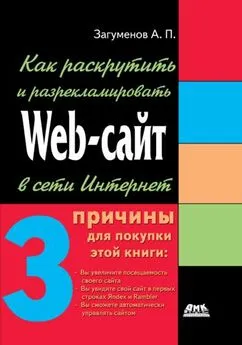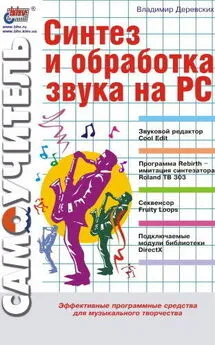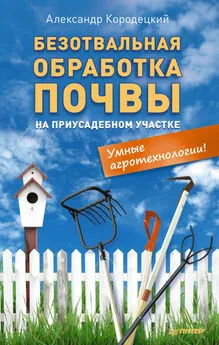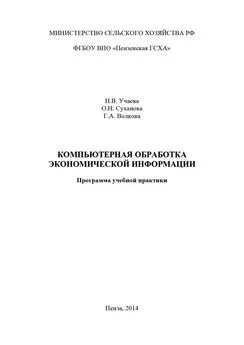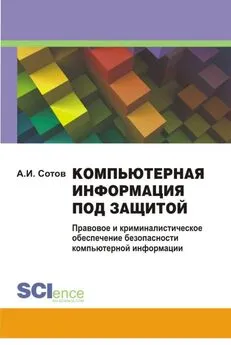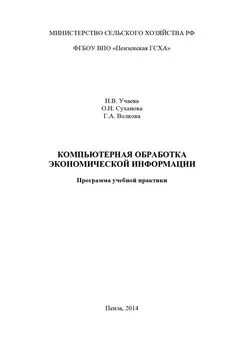Александр Загуменнов - Компьютерная обработка звука
- Название:Компьютерная обработка звука
- Автор:
- Жанр:
- Издательство:неизвестно
- Год:неизвестен
- ISBN:нет данных
- Рейтинг:
- Избранное:Добавить в избранное
-
Отзывы:
-
Ваша оценка:
Александр Загуменнов - Компьютерная обработка звука краткое содержание
Возможности современных программ и компьютеров, а также их относительная доступность по цене позволяют выполнять серьезную работу по обработке звукового материала – в том числе и профессиональную – не только на специализированной звуковой рабочей станции в студии звукозаписи, но и на персональном компьютере, в домашней студии.
В книге, которую вы держите в руках, рассмотрены основные методы обработки звука при помощи персонального компьютера, совместимого с IBM PC. Приводится подробное описание их использования на примере наиболее распространенных в России программ обработки звука, работающих под управлением операционной системы Microsoft Windows: Sound Forge, WaveLab, SAW Plus 32, Samplitude 2496, Cakewalk Pro Audio, а также программы ведения нотной записи Finale 98.
Компьютерная обработка звука - читать онлайн бесплатно ознакомительный отрывок
Интервал:
Закладка:
Чтобы ввести текст методом Type Into Score,надо сделать следующее.
Нажмите на кнопку Lyric(Текст) на инструментальной панели. В меню Lyrics(Слова) выберите опцию Type Into Score.Теперь щелкните по первой ноте верхнего нотного стана – появится мигающий курсор. Напечатайте слово и нажмите на клавишу пробела, чтобы переместить курсор к следующей ноте.
Слоги следует писать через дефис. Например, чтобы ввести слова «Возьми в огонь пепел, возьми в огонь лед», нужно напечатать их так: Возь-ми в о-гонь пе-пел, возь-ми в о-гонь лед. Программа автоматически корректно размещает дефис.
Технология ввода текста методом Click Assignmentтакова.
Выполните команду Edit Lyricsиз меню Lyrics.Появляется окно Edit Lyrics,показанное на рис. 5.45, в которое можно впечатать, например, все слова песни. Обратите внимание, что текст, который вы ввели раньше, также находится в этом диалоговом окне. Дело в том, что тексты в нотации и в диалоговом окне динамически связаны. Это означает, что при изменении текста в диалоговом окне изменяется также текст и в нотации (и наоборот). При печати в диалоговом окне не забудьте про дефисы между слогами. Закончив ввод, нажмите OK.
Рис. 5.45. Окно Edit Lyrics
Теперь, когда слова введены, можно добавить их в нотацию. В меню Lyrics выберите опцию Click Assignment,после чего откроется одноименное окно, изображенное на рис. 5.46, со словами, которые вы только что напечатали.
Рис. 5.46. Окно Click AssignmentТеперь щелкните по ноте, с которой хотите связать первый слог. Программа размещает слог соответственно ноте и переходит к следующему. Для ускорения процесса можно проделать ту же операцию, удерживая нажатой клавишу Ctrl.Тогда все слова будут введены в нотацию сразу.
Если потребуется сдвинуть слова в нотации по вертикали, перемещайте вверх или вниз самую левую стрелку из четырех в левой части окна. Вместе со стрелкой будут передвигаться и введенные слова.
Размещение страниц
Современные программы, особенно программы ведения нотной записи, предоставляют пользователю мощные инструменты подготовки к печати и размещения страниц нотной партитуры.
Размещение страниц в FinaleДля просмотра партитур в программе имеются два режима:
• Scroll View(Режим прокрутки) – нотная запись изображается в виде непрерывных нотных станов;
• Page View(Режим разметки страницы) – нотная запись показана так, как она обычно распечатывается на бумаге.
Если вы используете один из шаблонов программы, размещение страницы будет сделано автоматически. Для изменения стандартного размещения выберите режим Page Viewиз меню View(Просмотр). Чтобы улучшить обзор страницы на экране, в том же меню выполните команды Scale View to → 50 %(Масштаб → 50 %) и Home Position(С начала).
Откройте любой файл с партитурой и нажмите кнопку Page Layout(Размещение страницы) на инструментальной панели. Теперь щелкните мышью по любому месту страницы с нотацией – появится окно Page Layoutдля открытой страницы, показанное на рис. 5.47. Здесь должна быть отмечена опция Staff Systems(Системы нотаций).
Рис. 5.47. Окно Page LayoutУхватившись за самый верхний маркер слева, перетащите его вниз, освободив место для заголовка. При этом будут смещаться все системы нотаций. Двигать маркер можно в любом направлении. Если переместить маркер вниз текущей страницы, последняя из систем нотаций будет перенесена на следующую страницу.
Выберите команду Update Layout(Модифицировать размещение) из меню Editокна Page Layout.Теперь программа выполнила все преобразования изображения согласно последним корректировкам. Можно нажать на кнопку Done(Готово), после чего окно размещения закроется, и вы вернетесь к нотации.
Если вы захотите уменьшить масштаб нот (например, для того чтобы распечатать их на бумаге другого формата), выполните следующие операции.
Сначала нажмите на инструментальной панели кнопку Resize(Изменение размера). Затем щелкните в левом верхнем углу страницы, и откроется окно Resize Page(Изменение размера страницы), показанное на рис. 5.48.
Рис. 5.48. Окно Resize PageВ поле Resize Page to …%(Изменить размер страницы на …%) проставьте 75 %. Для надежности выполните команду Update Layoutиз меню Edit,чтобы экран был перерисован наверняка. Теперь нотная запись потребует места на 75 % меньше предыдущего варианта – вместо, скажем, трех страниц будет занимать только две.
Заголовки
Заголовок и другая текстовая информация в FinaleДля вставки в нотацию заголовка, имени автора и другой информации нажмите на инструментальной панели кнопку Text(Текст). После этого дважды щелкните по любому месту нотации и впечатайте нужный текст в открывшемся текстовом блоке.
Чтобы заменить шрифт, его стиль и размер, дважды щелкните по маркеру существующего текстового блока, выделите текст посредством перемещения указателя мыши с нажатой левой кнопкой или команды Select All(Выбрать все) из меню Editи выполните команду Character Settings(Параметры символов) из меню Text.
Чтобы выровнять текст на странице, или прикрепить его не к одной странице, а к нескольким, или выполнить некоторые другие операции с текстовыми блоками, используется меню Frame(Кадр).
Печать нот
Печать партитуры и отдельных партий в FinaleТеперь, когда партитура правильно размещена на страницах, вы готовы к печати нот.
Если нужно распечатать все ноты, выполните команду Print Score(Печать нотации) из меню File.
Качество распечатки зависит от возможностей вашего принтера. Если вы не пользуетесь PostScript-принтером, ваша распечатка будет отличаться от полученной с помощью такового (PostScript – специальный язык, предназначенный для работы со шрифтами Typel типографского качества фирмы Adobe. Чтобы работать с ними, на компьютере следует установить программу Adobe Type Manager, а используемый принтер должен быть оборудован соответствующим декодером).
Программа Finale поставляется с четырьмя шрифтами : Petrucci, шрифтом для изображения нот и других музыкальных знаков; Seville, шрифтом гитарных схем; Tamburo, шрифтом ударных; и Engraver, шрифтом специальных знаков программы Finale. Эти шрифты доступны и как TrueType, и как Typel. Finale – едва ли не единственная программа музыкальной нотации, которая позволяет переключать шрифты. В результате пользователю доступно множество других музыкальных шрифтов, включая специальный шрифт для записи джазовой музыки – Jazz. Для получения подробной информации о выходящих новых шрифтах посетите в Internet сайт производителя программы (http://www.codamusic.com).
Читать дальшеИнтервал:
Закладка: