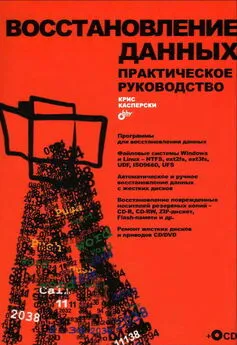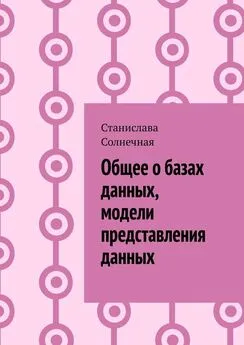Петр Ташков - Восстановление данных на 100%
- Название:Восстановление данных на 100%
- Автор:
- Жанр:
- Издательство:Издательство «Питер»046ebc0b-b024-102a-94d5-07de47c81719
- Год:2009
- Город:Санкт-Петербург
- ISBN:978-5-388-00521-2
- Рейтинг:
- Избранное:Добавить в избранное
-
Отзывы:
-
Ваша оценка:
Петр Ташков - Восстановление данных на 100% краткое содержание
В книге изложены методы восстановления данных с различных носителей информации – жестких дисков, массивов RAID, CD, DVD, карт флэш-памяти, карт фотоаппаратов и мобильных телефонов. Ремонт поврежденного оборудования рассматривается в издании только как один из аспектов всего процесса извлечения данных. Основная тема – извлечение данных, поврежденных из-за физических или логических нарушений в работе компьютерной системы либо неверных действий пользователя. В книге рассматривается восстановление случайно удаленных файлов, извлечение ценной информации с поломанных жестких дисков; описываются программы и методика восстановления данных с поврежденных массивов RAID, что критически важно для работы корпоративных компьютерных систем.
Книга не требует специальной подготовки читателя: простые пошаговые процедуры восстановления данных предваряются описанием принципов их хранения на различных носителях.
Восстановление данных на 100% - читать онлайн бесплатно ознакомительный отрывок
Интервал:
Закладка:
1. Выберите один из физических дисков или разделов в раскрывающемся списке Look in (Искать в) (рис. 3.7).
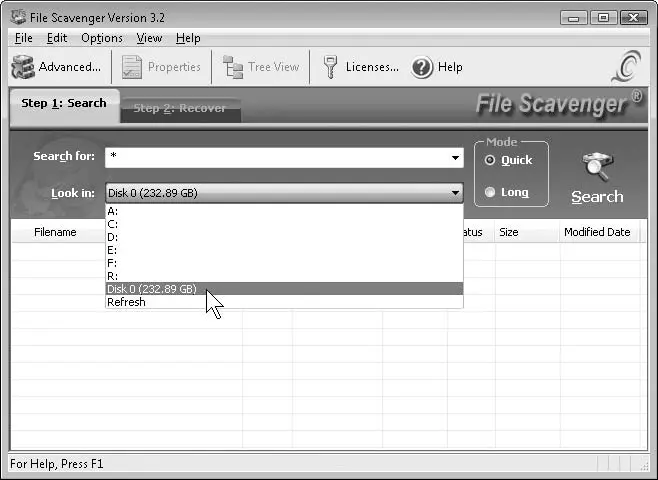
Рис. 3.7. File Scavenger – выбор диска
2. Вызовите команду меню File → Disk Image → Create (Файл → Образ диска → Создать). Появится окно Creating a disk image file (Создание файла образа диска). В нем следует обратить внимание на предупреждение о том, что образ нельзя сохранять на том же диске, образ которого создается, установить флажок, подтверждающий, что это понятно, и указать имя файла и папку, куда будет помещен образ.
По умолчанию предлагается создать двоичный (Binary) файл, однако программа умеет сохранять данные и в виде текста (Text). Последнее может быть полезно для просмотра содержимого секторов не в двоичном, а в обычном текстовом редакторе. Дополнительно можно указать первый и последний сектора для считывания лишь части диска.
Указав имя и тип файла, нажмите кнопку Create (Создать). Образ будет сохранен в заданную папку.
В описываемом примере образы с дисков RAID-0 уже сняты и хранятся в папке на первом и единственном системном диске. Остается открыть их программой File Scavenger, смонтировать виртуальный массив и извлечь из него данные.
3. Вызовите команду меню File → Disk Image → Load (Файл → Образ диска → Загрузить). Появится стандартное для Windows окно открытия файлов. Выберите в нем образы (мышью можно выделить сразу несколько файлов) и нажмите кнопку Открыть. Загруженные образы добавятся в раскрывающийся список Look in (Искать в).
4. Нажмите в окне программы кнопку

Advanced (Расширенные настройки) или выберите команду меню File → Advanced (Файл → Расширенные). Появится окно Reconstruct а broken RAID or spanned volume (Реконструировать разрушенный массив RAID или составной том). Переключатели и флажки в этом окне задают тип массива, который должен быть воссоздан (рис. 3.8).
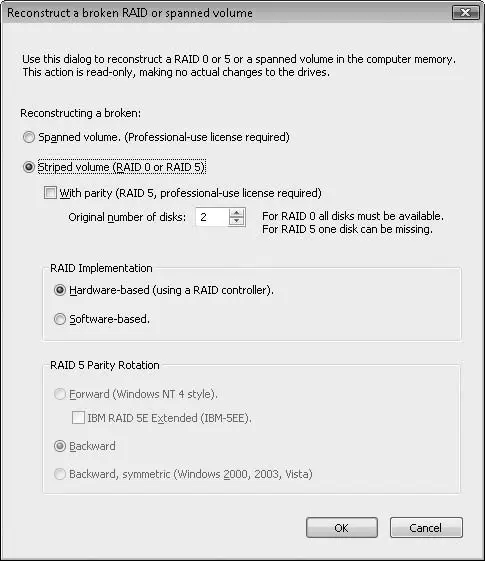
Рис. 3.8. Задание типа реконструируемого массива
5. Выберите соответствующий тип (уровень) RAID. Spanned volume – составной том, объединяющий объем нескольких дисков. Для массива следует указать переключателем RAID Implementation (Исполнение RAID) его оригинальную реализацию:
• Hardware-based (using a RAID controller) – диски принадлежали к аппаратному массиву;
• Software-based – диски изначально входили в программный массив.
Для массива уровня 5 в области RAID 5 Parity Rotation (Чередование блоков четности RAID 5) дополнительно задается порядок чередования блоков четности. Указав исходные параметры массива, нажмите кнопку OK. Появится следующее окно, в котором можно включать диски в массив (рис. 3.9).
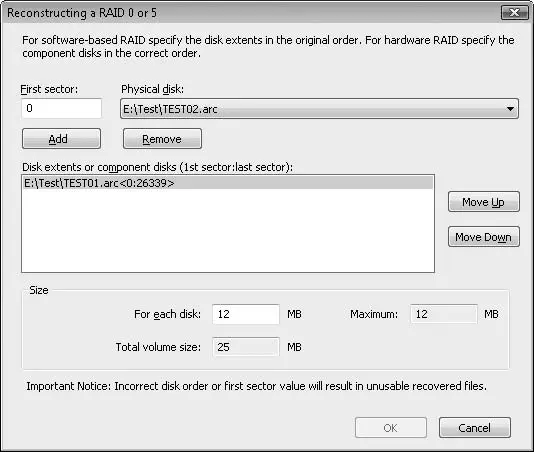
Рис. 3.9. Добавление дисков в массив
В раскрывающемся списке Physical disk (Физический диск) выберите первый диск, который нужно включить в массив. Нажмите кнопку Add (Добавить), и этот диск появится в поле Disk extents or component disks (Дисковые массивы или составные диски). Добавьте таким же способом остальные диски.
Кнопки Move Up (Переместить вверх) и Move Down (Переместить вниз) позволяют изменять порядок следования дисков внутри массива, а значит, и их чередование.
В группе Size (Размер) задается объем диска, который программа будет сканировать. Он может быть меньше или равен, но не больше истинного размера массива.
Составив таким образом виртуальный массив, нажмите кнопку OK. Появится третье, завершающее окно.
6. В этом окне, Stripping Block Size (Размер блока чередования), задайте величину блока (по умолчанию 64 Кбайт). Дополнительно можно задать число блоков, для которого одновременно вычисляется четность. По умолчанию для подавляющего большинства контроллеров за одно действие обсчитывается один блок. Некоторые контроллеры, например HP/Compaq, обрабатывали группы из 16 блоков, но такие контроллеры сейчас редкость.
Задав названные параметры (или оставив их значения по умолчанию), нажмите кнопку OK. Новый виртуальный массив добавится в раскрывающийся список дисков Look in (Искать в).
7. Выберите этот созданный массив в раскрывающемся списке Look in (Искать в). Установите переключатель Mode (Режим) в одно из положений:
• Quick (Быстрый) – быстрый поиск по записям файловой системы;
• Long (Долгий) – долгий поиск по сигнатурам файлов по всему диску.
8. Нажмите кнопку Search (Искать). Появится окно Determining the Boot Sector (Указание загрузочного сектора), в котором можно указать номер загрузочного сектора. С этого сектора начнется поиск, и, если неизвестен реальный номер, оставьте значение по умолчанию (0). Нажмите в окне кнопку OK. Еще в одном окне программа предлагает игнорировать корректно удаленные файлы (Yes, Skip deleted files) или показывать их (No, Display deleted files). Нажмите кнопку OK и ждите, пока программа просканирует виртуальный RAID-массив в поисках существующих и потерянных файлов.
9. По окончании поиска в окне программы на вкладке появится список найденных объектов. Чтобы просмотреть этот список в виде дерева файлов и папок, нажмите на панели инструментов кнопку

Tree View (Просмотр в виде дерева).
Напротив каждого файла в колонке Status (Состояние) показывается прогноз на восстановление: Good (Хороший) или Poor (Плохой).
10. Перейдите на вкладку Step 2: Recover (Шаг 2: Восстановить) (рис. 3.10). Укажите в поле Destination folder (Папка назначения) директорию, в которую следует сохранить восстановленные файлы. Чтобы сохранить всю структуру файлов и папок, установите флажок Use folder names (Использовать имена папок).
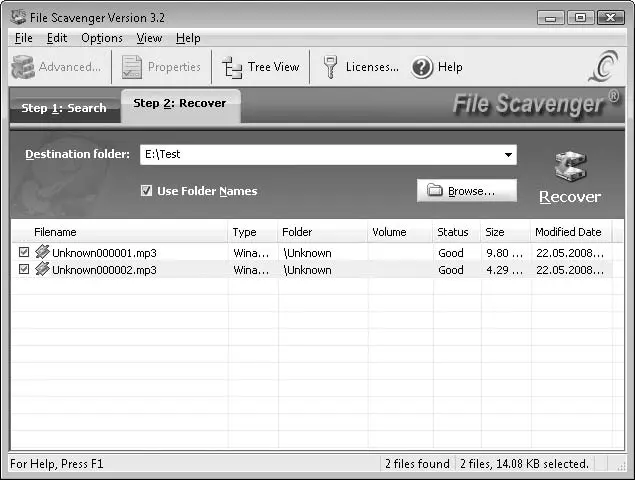
Рис. 3.10. Вкладка Step 2: Recover (Шаг 2: Восстановить)
11. Установите в рабочей области окна флажки напротив тех файлов, которые следует извлечь. Нажмите большую кнопку Recover (Восстановить). Выбранные файлы будут извлечены из виртуального массива в папку, указанную в поле Destination folder (Папка назначения).
Поскольку сканирование больших массивов может продолжаться очень долго, в программе предусмотрено сохранение промежуточных результатов. Команда меню File → Session → Save (Файл → Сессия → Сохранить) позволяет сохранить текущее состояние сканирования в файл, а команда File → Session → Load (Файл → Сессия → Загрузить) загружает сохраненную сессию, чтобы продолжить сканирование дальше.
Благодаря небольшому объему, портативности и универсальности эта программа может занять достойное место на flash-диске любого пользователя. Конечно, полностью заменить мощный пакет R-Studio она не сможет, но для экстренного восстановления данных очень удобна.
Отдельные случаи восстановления
Интервал:
Закладка: