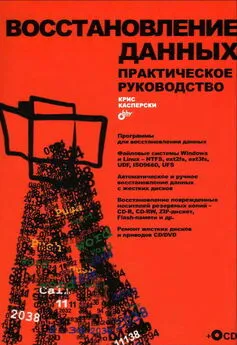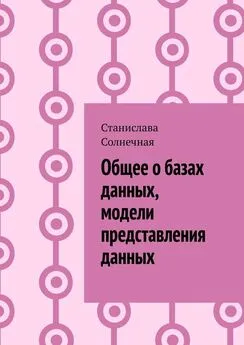Петр Ташков - Восстановление данных на 100%
- Название:Восстановление данных на 100%
- Автор:
- Жанр:
- Издательство:Издательство «Питер»046ebc0b-b024-102a-94d5-07de47c81719
- Год:2009
- Город:Санкт-Петербург
- ISBN:978-5-388-00521-2
- Рейтинг:
- Избранное:Добавить в избранное
-
Отзывы:
-
Ваша оценка:
Петр Ташков - Восстановление данных на 100% краткое содержание
В книге изложены методы восстановления данных с различных носителей информации – жестких дисков, массивов RAID, CD, DVD, карт флэш-памяти, карт фотоаппаратов и мобильных телефонов. Ремонт поврежденного оборудования рассматривается в издании только как один из аспектов всего процесса извлечения данных. Основная тема – извлечение данных, поврежденных из-за физических или логических нарушений в работе компьютерной системы либо неверных действий пользователя. В книге рассматривается восстановление случайно удаленных файлов, извлечение ценной информации с поломанных жестких дисков; описываются программы и методика восстановления данных с поврежденных массивов RAID, что критически важно для работы корпоративных компьютерных систем.
Книга не требует специальной подготовки читателя: простые пошаговые процедуры восстановления данных предваряются описанием принципов их хранения на различных носителях.
Восстановление данных на 100% - читать онлайн бесплатно ознакомительный отрывок
Интервал:
Закладка:
Для тех, кто занимается восстановлением информации профессионально, оправдан и иной подход. Например, пакет Office recovery – почти универсальное и эффективное средство. Лицензия окупится довольно быстро, ведь восстановление данных – всегда востребованная и неплохо оплачиваемая услуга.
Далее будут рассмотрены несколько программ. Выбор их почти случаен, так как одна из главных задач книги – показать программы разного класса и подходы к работе с такими программами. Если первая программа – «автомат» для начинающего пользователя, вторая – «полуавтомат» с возможностью ручной доводки результата, то третья – любительская разработка, требующая определенных навыков от того, кто ей пользуется.
Пакет Office recovery
Компания Recoveronix Ltd. предлагает более 30 утилит для автоматического восстановления файлов большинства распространенных форматов. С официального сайта компании ( http://www.officerecovery.com/office/) можно скачать как отдельные приложения, так и их пакет под общим названием Office recovery. Чтобы дать представление о возможностях пакета, далее перечислены некоторые входящие в него программы.
• Recovery for Word, Recovery for Excel, Recovery for Outlook Express, Recovery for Outlook, Recovery for PowerPoint, Recovery for Publisher, Recovery for Access – восстановление документов Microsoft Office.
• PDFRecovery, PhotoshopRecovery – восстановление документов Adobe.
• PixRecovery – восстановление графических файлов BMP, GIF, TIFF, JPEG.
• ZipRecovery – восстановление архивов ZIP.
• В состав пакета включены средства восстановления документов Microsoft Works, WordPerfect, многих форматов баз данных.
Кроме перечисленных инструментов для восстановления битых файлов, в пакет Office recovery входят программы для операций иного рода. Восстановлению и извлечению информации с поврежденных носителей посвящены следующие главы. Здесь же просто названы такие компоненты пакета.
• MediaHeal for CD and DVD, MediaHeal for Diskettes, MediaHeal for Flash, MediaHeal for Hard Drives, MediaHeal for Removable Disks – средства восстановления данных с различных носителей.
• FreeUndelete – утилита для восстановления случайно удаленных данных.
При установке пакета предлагается выбрать необходимые приложения. Каждое из них устанавливается в отдельную папку и является вполне самостоятельным. Все окна приложений построены по одному образцу. Интеграция заключается в наличии в окне каждого приложения пункта меню Toolbox (Инструменты), под которым раскрывается большой список остальных приложений.
Самое востребованное из приложений – Recovery for Word. Все остальные составляющие пакета построены точно по такому же принципу и рассчитаны на пользователя с минимальной подготовкой. В качестве опытного образца можно рассмотреть файл, из которого HEX-редактором вырезаны фрагменты кода и/или на их место записан «мусор» – случайные значения. Это очень напоминает повреждения файлов в результате сбоев записи или считывания их с неисправного носителя.
1. Запустите программу и нажмите в ее главном окне кнопку Recover (Восстановить). Появится стандартное окно открытия файла.
2. Выберите файл, который нужно исправить, и нажмите в этом окне кнопку Recover (Восстановить). Начнется процесс восстановления файла. Комментарии выполняемых операций появляются в главном окне, а вскоре в окне Save the Recovered File (Сохранить восстановленный файл) будет предложено указать имя файла (рис. 1.7). По умолчанию для сохранения результата восстановления предлагается имя исходного файла с приставкой Recovered.
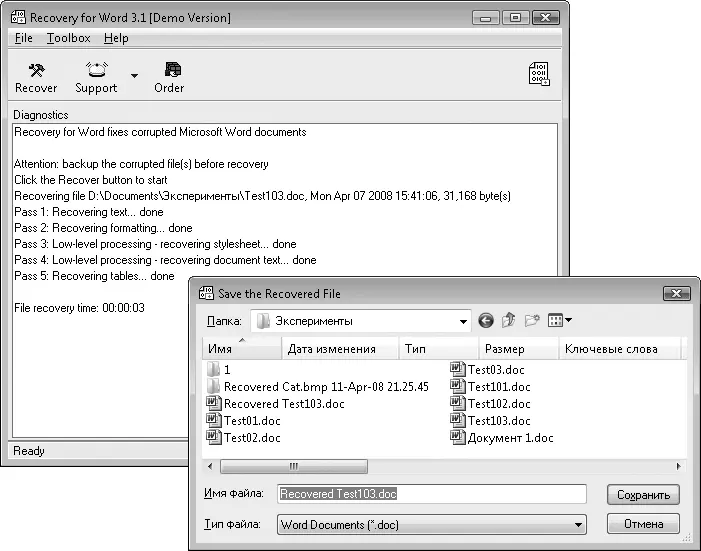
Рис. 1.7. Recovery for Word
Восстановленный файл можно открыть через Проводник Windows и убедиться в результатах. Демоверсия программы заменяет часть восстановленного текста словами demo demo demo. В остальном программа абсолютно функциональна. Она восстанавливает текст документа, включая использованное форматирование, стили, таблицы, рисунки и другие внедренные объекты.
Набор программ от компании Recoveronix Ltd. в отношении восстановления документов Microsoft Office опережает аналогичные утилиты других разработчиков и по количеству восстанавливаемых файлов, и по полноте восстановления данных внутри каждого документа. Основной недостаток пакета – его цена. Лицензия на один компонент Recovery for Word 3.1 стоит около $150, а цена пакета из 14 приложений составляет около $350.
Программа JPEG Recovery Pro
Если приложения пакета от Recoveronix работают почти в автоматическом режиме, то программа JPEG Recovery Pro сочетает в себе функции автоматического восстановления формата файлов JPEG с возможностью редактирования восстановленных данных. Дистрибутив программы JPEG Recovery Pro доступен на сайте разработчика http://www.hketech.com.
В процессе работы программа сканирует заданную директорию, перечисляет обнаруженные там файлы изображений и предлагает выбрать файлы, которые следует восстановить. Затем программа пытается извлечь и восстановить выбранные файлы, сохраняя их на диск. Еще до сохранения можно с помощью второго компонента программы в отдельных окнах убрать или отретушировать поврежденные части изображений.
1. Запустите программу и вызовите окно ее настроек командой меню File → Options (Файл → Настройки). На первой вкладке задается список типов файлов, которые программа будет искать (рис. 1.8). На второй вкладке, Other options (Другие настройки), можно задать максимальное число файлов (Max. no. of physical files) и количество файлов в начале сканирования, которое следует пропустить (Skip first n physical files). Обе эти настройки могут быть полезны при восстановлении файлов непосредственно с носителей цифровых фотоаппаратов. На картах памяти может оказаться множество фрагментов от ранее удаленных изображений, и ограничения помогут избежать просмотра лишнего материала.
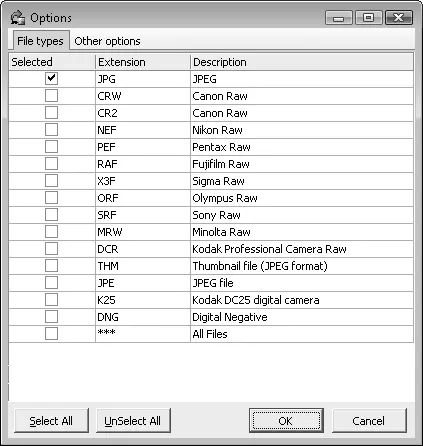
Рис. 1.8. Выбор типов файлов
2. Сохраните настройки.
3. Задайте в поле Folder (Папка) путь, по которому программа будет искать изображения, а в поле Output Folder (Папка для вывода) путь, по которому должны сохраняться восстанавливаемые файлы.
4. Нажмите кнопку Scan (Сканировать). В рабочей области появятся уменьшенные изображения найденных рисунков (рис. 1.9).
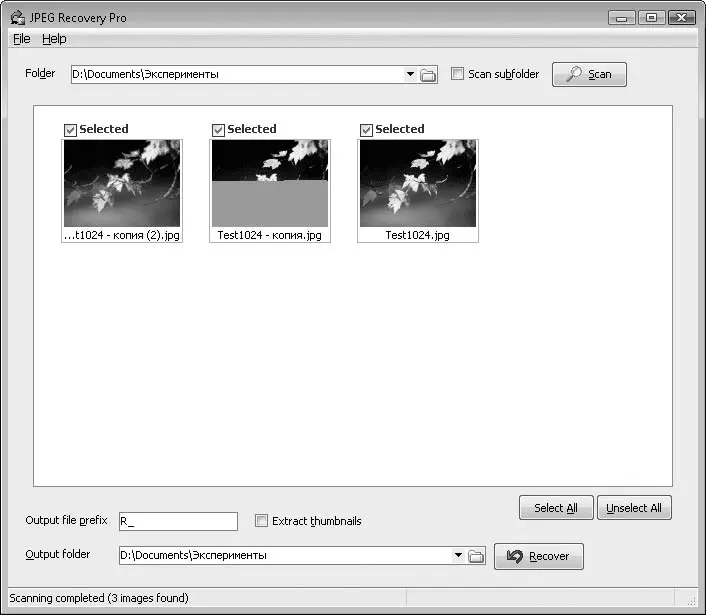
Рис. 1.9. Результат поиска изображений
5. Установите флажки рядом с теми изображениями, которые требуется восстановить и сохранить. Нажмите кнопку Recover (Восстановить). Файлы будут сохранены.
6. Если в главном окне программы видно, что изображение повреждено, как, например, средний рисунок в описываемом примере, попробуйте исправить его иначе. Дважды щелкните кнопкой мыши на искаженном рисунку. Появится окно, предлагающее попытаться исправить изображение автоматически (рис. 1.10).
Читать дальшеИнтервал:
Закладка: