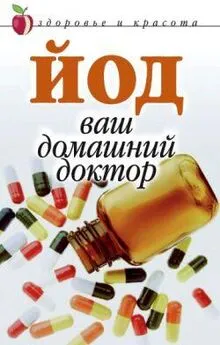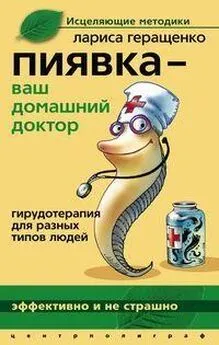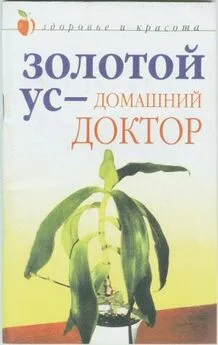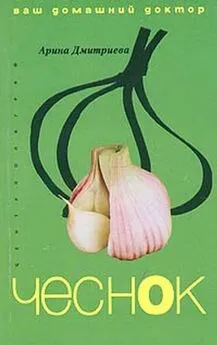Алексей Виноградов - Домашний доктор для вашего ПК
- Название:Домашний доктор для вашего ПК
- Автор:
- Жанр:
- Издательство:неизвестно
- Год:неизвестен
- ISBN:нет данных
- Рейтинг:
- Избранное:Добавить в избранное
-
Отзывы:
-
Ваша оценка:
Алексей Виноградов - Домашний доктор для вашего ПК краткое содержание
В этой книге описаны методы восстановления системы, средства защиты файлов и операционной системы, использование служебных программ и работа с нортоновскими утилитами. Здесь есть описание свойств и работы со службами архивации и восстановления данных. Описаны тут и дисковые утилиты и средства обеспечения безопасности компьютера, системы и данных. В общем, эта книга – для читателя и пользователя, желающего узнать, как надо заботиться о своей персоналке и как сделать работу на ПК стабильной, эффективной и продуктивной.
Домашний доктор для вашего ПК - читать онлайн бесплатно ознакомительный отрывок
Интервал:
Закладка:
Безопасный режим – запуск Windows с использованием только основных файлов и драйверов и без поддержки сети. Безопасный режим доступен по нажатию клавиши F8 при загрузке системы. Этот режим позволит загрузить компьютер при наличии неполадок, мешающих его запуску в обычном режиме.
Если безопасный режим и другие особые варианты загрузки не помогают устранить неполадку, можно попробовать воспользоваться консолью восстановления. Данный способ рекомендуется только для опытных пользователей, которые могут воспользоваться основными командами для определения драйверов и файлов, вызвавших неполадку. Кроме того консоль восстановления могут использовать только члены группы «Администраторы».
С консоли восстановления можно запускать и останавливать службы, форматировать диски, считывать и записывать данные на локальный диск (включая диски, использующие файловую систему NTFS), а также выполнять многие другие задачи администрирования.
Консоль восстановления обычно используется, когда требуется восстановить систему, копируя файлы с гибкого диска или компакт-диска на локальный жесткий диск, или если требуется изменить параметры службы, мешающей правильной загрузке компьютера.
Консоль восстановления можно запустить двумя способами.
Если запустить компьютер не удается, консоль восстановления может быть запущена с установочного компакт-диска (эта процедура описана немного ниже).
Консоль восстановления также можно установить на локальном компьютере, чтобы она была доступной, если не удается перезапустить Windows. Тогда консоль восстановления можно будет выбрать в качестве одного из вариантов загрузки в меню доступных операционных систем.
После запуска консоли восстановления нужно будет выбрать установленную операционную систему (если на компьютере установлены две или несколько систем) и войти в систему, используя пароль администратора.
С помощью основных команд, предоставляемых консолью, можно совершать простые действия, такие как смена текущей папки или ее просмотр, а также более сложные, например восстановление загрузочного сектора.
Чтобы запустить консоль восстановления, необходимо перезагрузить компьютер и выбрать в списке доступных операционных систем консоль восстановления. Для выполнения этой процедуры необходимо войти в систему с учетной записью «Администратор» или члена группы «Администраторы». Если компьютер подключен к сети, параметры сетевой политики могут запретить выполнение данной процедуры.
Если компьютер не загружается, запустите консоль восстановления с установочного компакт-диска, для чего следует выполнить следующую процедуру: во время работы Windows вставить установочный компакт-диск в дисковод для компакт-дисков и затем нажать кнопку Пуск и выбрать команду «Выполнить». После этого надо ввести следующую строку (D: – буква дисковода для компакт-дисков): D: \i386\winnt32.exe /cmdcons и затем следовать указаниям на экране.
Для вывода списка команд, доступных на консоли восстановления, введите в командной строке команду help.
• Attrib
Смена атрибутов файла или папки.
• Batch
Выполнение команд, указанных в текстовом файле.
• Bootcfg
Настройка и восстановление файла параметров загрузки (boot.ini).
• ChDir (Cd)
Вывод имени текущей папки или переход в другую папку.
• Chkdsk
Проверка диска и вывод отчета о его состоянии.
• ClsОчистка экрана.
• Copy
Копирование одного файла в другую папку.
• Delete (Del)
Удаление одного или нескольких файлов.
• Dir
Вывод списка файлов и подпапок в папке.
• Disable
Отключение системной службы или драйвера устройства.
• Diskpart
Управление разделами на жестких дисках.
• Enable
Запуск или включение системной службы или драйвера устройства.
• Exit
Выход из консоли восстановления и перезапуск компьютера.
• Expand
Извлечение файла из сжатого файла.
• Fixboot
Запись в указанный раздел нового загрузочного сектора раздела.
• Fixmbr
Восстановление основной загрузочной записи указанного диска.
• FormatФорматирование диска.
• Help
Отображение списка команд консоли восстановления.
• Listsvc
Вывод списка служб и драйверов, установленных на данном компьютере.
• Logon
Вход в установленную копию операционной системы Windows.
• Map
Отображение списка сопоставления букв дисков.
• Mkdir (Md)
Создание каталога.
• MoreОтображение текстового файла.
• Net Use
Подключение сетевого ресурса к букве диска.
• Rename (Ren)
Переименование одного файла.
• Rmdir (Rd)
Удаление папки.
• Set
Отображение и установка переменных среды.
• Systemroot
Выбор в качестве текущей папки системного корневого каталога системы, в которую вошел пользователь.
• Type
Отображение текстового файла.
2.4. Точки восстановления
Контрольные точки исходной системы
Такие контрольные точки создаются при первом запуске компьютера после обновления системы на Windows XP Professional или при первом запуске нового компьютера. Выбор этой точки возвратит Windows XP Professional и программы в начальное состояние. Все файлы данных с известными расширениями (такими как. doc, htm, xls и т. д.) и файлы в папке «Мои документы» не будут восстановлены. Если средство восстановления системы должно удалить все старые точки восстановления, чтобы освободить место на диске для новых изменений, будет создана новая точка восстановления и далее создание этих точек будет идти в обычном порядке.
Контрольные точки системы
Средство восстановления системы регулярно создает точки восстановления, даже если в системе не было сделано никаких изменений. Средством «Восстановление системы» автоматически создаются следующие точки восстановления: каждые 24 ч по календарному времени или каждые 24 ч при включенном компьютере. Если компьютер был выключен более 24 ч, средство восстановления системы создаст точку восстановления при следующем включении компьютера. Для создания точки восстановления по расписанию необходимо, чтобы компьютер находился в состоянии простоя несколько минут. Выбор этой точки возвратит Windows XP Professional и программы в начальное состояние. Все файлы данных с известными расширениями (такими как. doc, htm, xls и т. д.) и файлы в папке «Мои документы» не будут восстановлены.
Точки восстановления установки имени программы
При установке программ с помощью последних программ установки, типа Install Shield и Windows XP Professional Installer, система восстановления создает точку восстановления. Такие точки восстановления используются для отслеживания изменений в системе или для восстановления состояния компьютера, в котором он находился до установки программы. При выборе такой точки восстановления все установленные файлы будут удалены и исходные параметры реестра, все программы и системные файлы будут восстановлены в том виде, в котором они были до установки. Все файлы данных с известными расширениями (такими как. doc, htm, xls и т. д.) и файлы в папке «Мои документы» не будут восстановлены. Чтобы отменить изменения, внесенные программой, которая не использует один из указанных установщиков, выберите предшествующую точку восстановления, наиболее близкую к дате установки программы.
Читать дальшеИнтервал:
Закладка: