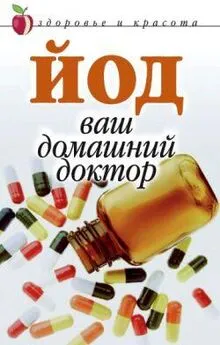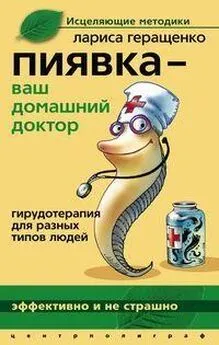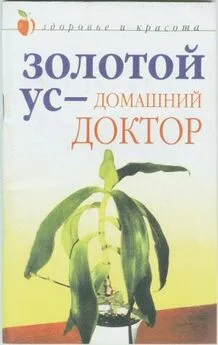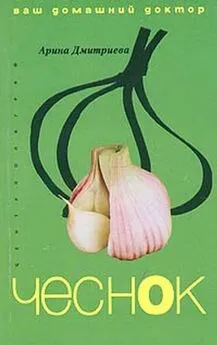Алексей Виноградов - Домашний доктор для вашего ПК
- Название:Домашний доктор для вашего ПК
- Автор:
- Жанр:
- Издательство:неизвестно
- Год:неизвестен
- ISBN:нет данных
- Рейтинг:
- Избранное:Добавить в избранное
-
Отзывы:
-
Ваша оценка:
Алексей Виноградов - Домашний доктор для вашего ПК краткое содержание
В этой книге описаны методы восстановления системы, средства защиты файлов и операционной системы, использование служебных программ и работа с нортоновскими утилитами. Здесь есть описание свойств и работы со службами архивации и восстановления данных. Описаны тут и дисковые утилиты и средства обеспечения безопасности компьютера, системы и данных. В общем, эта книга – для читателя и пользователя, желающего узнать, как надо заботиться о своей персоналке и как сделать работу на ПК стабильной, эффективной и продуктивной.
Домашний доктор для вашего ПК - читать онлайн бесплатно ознакомительный отрывок
Интервал:
Закладка:
Архивация данных с использованием и обычных, и разностных архивов занимает больше времени, особенно при частом изменении данных, но она упрощает процесс восстановления данных, так как весь архив обычно хранится на небольшом количестве дисков или лент.
Теперь давайте рассмотрим, как производится выбор типа архивации стандартными средствами Windows.
1.6. Выбор типа архивации
Выбор типа архивации может быть произведен как с помощью интерфейса Windows, так и с помощью командной строки.
Для того чтобы провести выбор средства архивации с помощью интерфейса W indows, следует сначала запустить приложение «Архивация». По умолчанию программа архивации запускается в режиме мастера, если этот режим не отключен. Затем надо нажать кнопку «Расширенный» в окне мастера архивации. После этого в меню Сервис надо выбрать команду «Параметры». На вкладке «Тип архива» следует выбрать в списке «Используемый по умолчанию тип архива» требуемый тип архива.
Чтобы запустить архивацию, следует нажать кнопку Пуск и выбрать следующую последовательность команд: Все программы, Стандартные, Служебные и Архивация данных.
Напоминаю, что существует всего пять типов стандартных архивов Windows: копирующий, ежедневный, разностный, добавочный и обычный.
А теперь посмотрим, как сделать то же самое (выбрать тип архивации) с помощью командной строки.
Командная строка для Windows XP – это то, что раньше называлось «Сеанс DOS», т. е. команда «Командная строка» из меню «Стандартные программы» открывает окно сеанса DOS.
Итак, окно «Командная строка» открыто (т. е. запущена команда «Командная строка» из меню Стандартные). Чтобы задать тип архива, следует ввести: ntbackup backup /M тип архива. Что именно подразумевается под «/М тип архива», поясняется в следующей таблице.
Например, чтобы под именем «Задание 1» задать обычную архивацию (что такое «обычная архивация» см. ниже) данных состояния системы в файл C: \backup.bkf, введите:
ntbackup backup systemstate /M normal /J "Задание 1" /F "C: \backup.bkf"
Все другие параметры будут взяты из настроек программы архивации (это либо настройки по умолчанию самой операционной системы, либо постоянные или текущие настройки, сделанные пользователем).
Обычная архивация – это архивация всех выбранных файлов с пометкой их как архивированных (т. е. атрибут архивирования снимается). При выполнении обычной архивации для восстановления всех файлов требуется наличие только последней копии файла или ленты архива. Как правило, при первом создании архива выполняется обычная архивация.
Более подробно архивация с помощью командной строки (команды ntbackup) будет рассмотрена позже, в отдельном разделе этой главы.
Здесь я хочу особо обратить внимание на некоторые технические подробности, связанные с использованием только что описанных процедур.
Напоминаю, что для того чтобы открыть окно командной строки, следует нажать кнопку Пуск и выбрать команды: Все программы, Стандартные и Командная строка.
Чтобы просмотреть полный синтаксис команды ntbackup, нужно ввести в командной строке:
ntbackup /?
Если другие параметры архивации не указаны, при выполнении команды ntbackup будут по умолчанию использованы тип архива, параметры проверки, уровень ведения журнала, аппаратное сжатие и другие параметры, заданные в программе архивации.
А теперь перейдем к рассмотрению непосредственно самой программы «Архивация». Что это такое? Для чего эта программа предназначена?1.7. Служебная программа Windows «Архивация»
Итак, как уже говорилось выше (во «Введении» к этой главе), программа архивации позволяет защитить данные от случайной утери в случае, если в системе возникнет сбой оборудования или носителя. Например, с помощью программы архивации можно создать резервную копию данных на жестком диске, а затем создать архив на другом устройстве хранения данных. Носителем архива может быть логический диск (например, жесткий диск), отдельное устройство (такое, как съемный диск) или целая библиотека дисков или лент, объединенная в пул носителей и управляемая сменщиком Robotic (для модемов, поддерживающих протокол HTS компании US Robotics). При случайном удалении или замене исходных данных на жестком диске из-за его сбоя данные могут быть легко восстановлены из архивной копии.
Программа архивации создает снимок состояния тома, представляющий собой точную копию содержимого жесткого диска на определенный момент времени, в том числе всех открытых файлов, используемых системой. Во время выполнения программы архивации пользователи могут продолжать работу с системой без риска потери данных.
Жесткий диск – это устройство, содержащее одну или несколько жестких пластин, покрытых магнитным материалом, на который могут быть записаны (или считаны) данные при помощи магнитных головок. Жесткий диск находится в герметичном защитном корпусе, что позволяет приблизить магнитную головку к поверхности на расстояние от 10 до 25 миллионных долей дюйма. Запись и чтение данных на жестком диске выполняются значительно быстрее, чем на гибком.
Том – область памяти на жестком диске. Том форматируется для определенной файловой системы, такой как FAT или NTFS, и обозначается буквой. Содержимое тома можно просмотреть, щелкнув его значок в проводнике Windows или в окне «Мой компьютер». Один жесткий диск может содержать несколько томов; тома также могут занимать несколько дисков.
Мгновенный снимок состояния тома – это том, представляющий собой дубликат исходного тома по состоянию на определенный момент времени.
Программа архивации предоставляет следующие возможности.
• Архивация выбранных файлов и папок на жестком диске.
• Восстановление архивированных файлов и папок на локальный жесткий диск или любой другой доступный диск.
• Использование средства аварийного восстановления системы для сохранения и восстановления всех системных файлов и параметров конфигурации, необходимых для восстановления системы после сбоя.
• Создание копии данных из любого внешнего хранилища или данных, хранящихся на присоединенных дисках.
• Создание копии данных состояния системы локального компьютера, включающих реестр, службы компонентов, базу данных Active Directory и базу данных служб сертификации.
• Создание копии системного раздела, загрузочного раздела и файлов, необходимых для загрузки системы в случае сбоя компьютера или сети.
• Планирование периодического выполнения архивации для получения текущих версий архивов.
Программа архивации позволяет архивировать и восстанавливать данные на томах с файловыми системами FAT и NTFS. Данные, архивированные с тома NTFS Windows XP, рекомендуется восстанавливать также на том NTFS Windows XP. В противном случае могут быть утеряны данные, а также некоторые атрибуты файлов и папок, такие как разрешения, параметры шифрованной файловой системы, сведения о дисковых квотах, присоединенных дисках и внешних хранилищах.
Читать дальшеИнтервал:
Закладка: