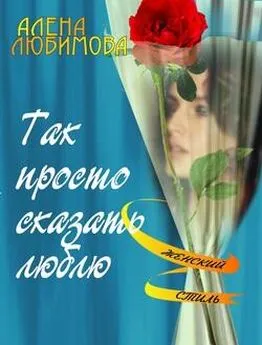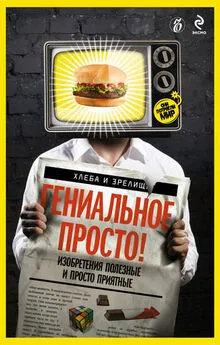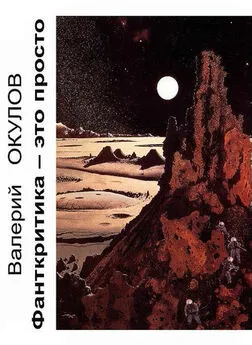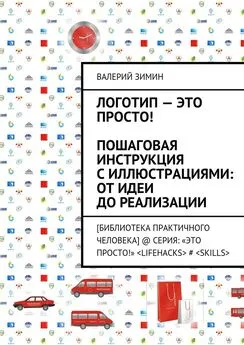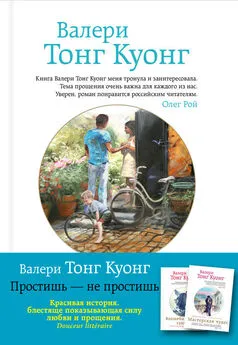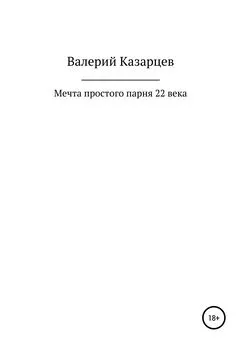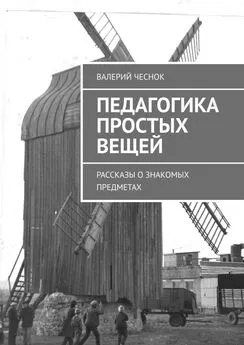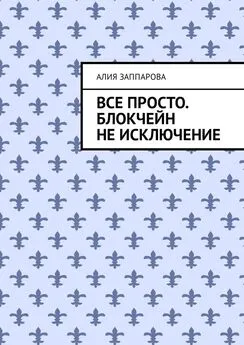Валерий Алиев - Компьютер – это просто!
- Название:Компьютер – это просто!
- Автор:
- Жанр:
- Издательство:Издательство «Питер»046ebc0b-b024-102a-94d5-07de47c81719
- Год:2009
- Город:Санкт-Петербург
- ISBN:978-5-49807-404-7
- Рейтинг:
- Избранное:Добавить в избранное
-
Отзывы:
-
Ваша оценка:
Валерий Алиев - Компьютер – это просто! краткое содержание
В современном мире умение пользоваться компьютером – абсолютная необходимость: без соответствующих навыков невозможно устроиться на хорошую квалифицированную работу. Но можно ли освоить компьютер за несколько дней? Автор данной книги доказывает, что в этом нет ничего сложного. Прочитав ее, вы будете легко обращаться с компьютером, овладеете программами Word, Excel, Outlook Express, научитесь пользоваться электронной почтой и Интернетом. Книга написана по принципу «просто и ничего лишнего», благодаря чему доступна для самого широкого круга читателей.
Компьютер – это просто! - читать онлайн бесплатно ознакомительный отрывок
Интервал:
Закладка:
В шапке стандартного окна расположены три кнопки, причем одна кнопка (средняя) меняет свой вид в зависимости от размеров окна.

Кнопка Свернуть– сворачивает окно на Панель задач, то есть программа в этом случае представлена в виде кнопки на Панели задач. Такой же результат достигается нажатием клавиш Alt+пробел ► С(кириллица) или щелчком по кнопке активного окна на Панели задач.

Кнопка Закрыть– закрывает окно, то есть заканчивает работу программы. Такой же результат достигается нажатием клавиш Alt+F4.

Кнопка Развернуть– разворачивает окно программы на весь экран. Тот же результат достигается нажатием клавиш Alt+пробел ► Р(кириллица) или кликом (двойным щелчком) по шапке окна.

Кнопка Восстановить– восстанавливает окно до предыдущих размеров. Такой же результат достигается нажатием клавиш Alt+пробел ► В(кириллица) или кликом по шапке документа.
Для достижения результата по всем этим кнопкам нужно щелкнуть левой кнопкой мыши.
Об этих кнопках уже говорилось во время обсуждения Панели задач.
Здесь хотелось бы добавить, что они внешне напоминают кнопки, у которых два состояния: нажатая кнопка (кнопка утоплена) и отжатая кнопка (кнопка не утоплена).
Нажатая кнопка всегда имеет более светлый вид. Нажатая кнопка символизирует активное окно. Отжатая кнопка представляет свернутое или неактивное окно.
Для того чтобы свернуть активное окно, достаточно щелкнуть по его кнопке. Для того чтобы развернуть окно с Панели задач, достаточно снова щелкнуть по его кнопке.
Для перехода из одного окна в другое, в случае если у вас работает сразу несколько программ, щелкайте по кнопкам нужных окон [9]. Если у вас всего два окна, то наиболее удобный способ гулять по окнам – это комбинация клавиш Alt+Tab.
Полоса прокрутки– необязательный атрибут окна (рис. 2.11). Полоса прокрутки появляется в окне только тогда, когда вся информация не помещается в нем – не входит она туда по размеру, и все тут.
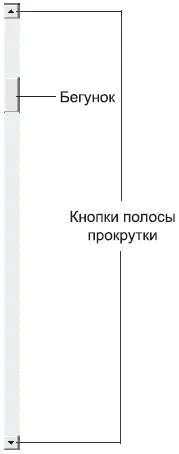
Рис. 2.11.Полоса прокрутки
Полосы прокрутки бывают двух типов – вертикальные и горизонтальные, но только названием и расположением на экране они и различаются. Сама полоса прокрутки состоит из трех элементов: бегунка и двух кнопок.
• Бегунок.Размер бегунка относительно размера полосы прокрутки показывает, какую часть информации из всей доступной в данном окне информации вы видите. То есть чем меньше размер бегунка, тем большая часть информации вам не видна. Служит бегунок для перехода к просмотру той информации, которая в данный момент не видна на экране. Для перемещения бегунка его нужно взять мышью и перемещать в ту сторону, в которой вы хотите просмотреть информацию. Перемещение с помощью бегунка – самый быстрый способ перемещения по окну.
• Кнопкапозволяет перейти к просмотру информации, которой в данный момент не видно. Для этого необходимо щелкать по кнопке или удерживать ее мышью в нажатом состоянии. При перемещении по окну с помощью кнопки перемещение происходит на минимальный шаг (строка, столбец, ряд).
Есть и еще один вариант перемещения по окну: щелчок мышью прямо по линейке прокрутки между бегунком и кнопкой.
Этот способ позволяет переместиться на следующий (предыдущий) лист (экран) информации.
Такой же результат достигается нажатием на клавиатуре кнопок Page Upи Page Down.
Перемещение по окну с помощью полосы прокрутки не меняет местоположение курсора, то есть курсор остается в том месте, где и был. Меняется только место документа, которое вы видите на экране.
С появлением у мышей колеса прокрутки самый удобный способ прокрутки документа – крутить колесо, если перемещаться по документу вам надо не очень далеко.
Если же вы идете прямо в начало документа или к его концу, быстрее клавиатурных сочетаний Ctrl+Homeи Ctrl+Endничего нет.
Если окно имеет кнопку Изменения размеров окна,то размеры окна можно изменять и вручную, с помощью мыши. В этом случае указатель мыши на границе окна принимает вид, указанный на рис. 2.12. Захватив в этот момент границу окна, вы можете изменить его размеры.
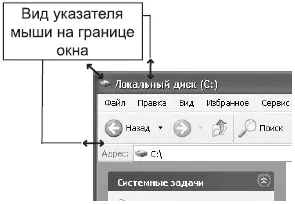
Рис. 2.12.Вид указателя мыши на границе окна
Примечание
Все вышесказанное относится к стандартному окну, которое приведено на рис. 2.10. Не все окна, с которыми вам придется встречаться, имеют три кнопки в шапке.
Если окно не имеет кнопки Свернуть,то его нельзя положить на Панель задач, но свою кнопку на Панели задач это окно все равно имеет.
Если окно не имеет кнопки Изменить размеры окна,то… Совершенно верно, изменить размеры такого окна нельзя никаким способом. Но перетащить окно на другое место, взяв его за шапку, все равно можно.
И только кнопка Закрытьдолжна быть всегда. Если ее нет, значит, вы ее просто не видите.
В верхней части стандартных окон большинства программ имеется строка меню (рис. 2.13).

Рис. 2.13.Строка меню стандартного окна
Щелчок по кнопке строки меню показывает меню этой кнопки. Другой способ активизации строки меню – клавиша Altи переход по пунктам с помощью клавиш со стрелками или клавиши с буквами, которые подчеркнуты. Меню всех кнопок строки меню содержат все действия, которые может совершать программа. Принцип здесь следующий.
• Меню Файлсодержит операции с файлами. Заметим, что печатьтоже относится к операциям с файлами, а значит, и работа с печатными листами находится в этом меню.
• Меню Правкасодержит операции по работе с частями документа: выделение, копирование, вставка, удаление, отмена операций, поиск, замена и т. д.
• Меню Видсодержит операции с видом отображаемой информации и с панелями инструментов.
• Меню Справкапозволяет получать справки по нужным вопросам.
Меню остальных кнопок зависит от программы, которая создает это окно.
Читать дальшеИнтервал:
Закладка: