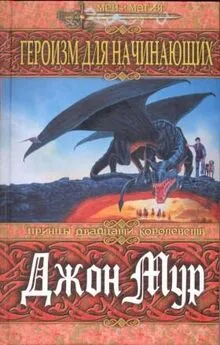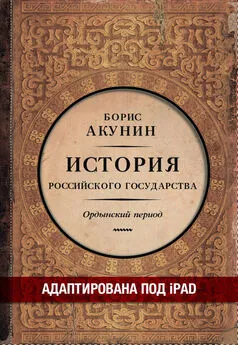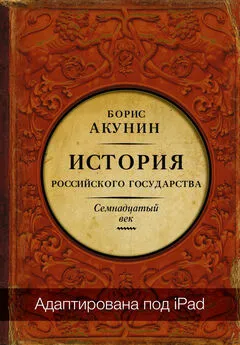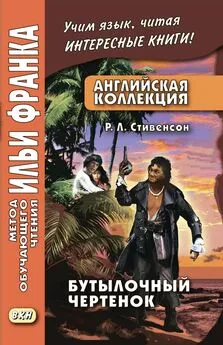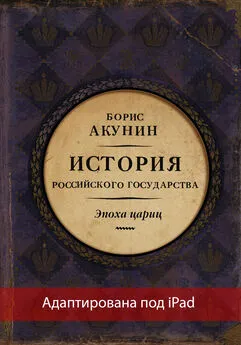Джон Стивенсон - iPad для начинающих
- Название:iPad для начинающих
- Автор:
- Жанр:
- Издательство:АВ Паблишинг
- Год:2014
- ISBN:нет данных
- Рейтинг:
- Избранное:Добавить в избранное
-
Отзывы:
-
Ваша оценка:
Джон Стивенсон - iPad для начинающих краткое содержание
Прогуливаясь по интернет-страницам, вам наверняка не раз приходилось сталкиваться с упоминаниями об iPad. Многих впечатляет, с каким нетерпением люди ждут выхода новых моделей этого легендарного планшета и наверняка возникает закономерный вопрос: «так для чего же нужен iPad и что он из себя представляет?» Сейчас, когда мы получили представление о том, что из себя представляет iPad, пора разобраться с тем, зачем нам вообще он так необходим и почему во всем мире находятся миллионы ярых поклонников этого большого, но такого красивого устройства.
iPad для начинающих - читать онлайн бесплатно ознакомительный отрывок
Интервал:
Закладка:
Для ввода прописных букв необходимо воспользоваться привычной после традиционной физической клавиатуры клавиши Shift. Для быстрого ввода точки и пробела нажимается дважды клавиша пробела.
Зафиксировать регистр прописных букв можно благодаря двойному нажатию на клавишу Shift. Для отключения такого регистра следует произвести аналогичный набор действий. Ввод символов, знаков препинания и цифр осуществляется после нажатия клавиши цифр. Если же вам понадобятся дополнительные символы и знаки пунктуации, то потребуется нажать уже клавишу символов.
Иногда может возникнуть необходимость в избавлении от экранной клавиатуры. В таком случае следует просто нажать еще раз значок клавиатуры. Для настройки параметров ввода текста с клавиатуры, пользователю необходимо переместиться по разделам «Настройки» > «Основные» > «Клавиатура».
Для редактирования текста вам могут понадобиться операции вставки, копирования или вырезания. Также на помощь придет увеличительное стекло на экране, с помощью которого можно выбрать точку вставки. Определенные программы также позволяют вставлять и копировать видеозаписи и фотографии.
Таким образом, установка точки вставки становится возможной после удерживания пальца на протяжении нескольких секунд. В таком случае на экране появляется увеличительное стекло и исчезает после того, как вы уберете свой палец.
Для выбора текста нажимаем точку вставки и на экране появляются кнопки выбора. Сейчас для выбора соседнего слова достаточно нажать кнопку «Выбрать», а для выбора всего текста можно воспользоваться кнопкой «Выбрать все».
Также выделить слово можно двойным касанием. Если объем выбранного текста вас не устраивает и необходимо его изменить, то точки захвата придется перетащить в нужном направлении. Если же документ предназначен только для чтения, то достаточно нажать на экран и удерживать на нем палец до тех пор, пока нужное слово не будет выбрано.
Выбранный текст можно скопировать или вырезать, для чего и предназначены соответствующие кнопки. Для вставки текста из буфера обмена необходимо коснуться точки вставки и выбрать после этого команду «Вставить», после чего последний скопированный текст будет вставлен в выбранное место. Для замены текста его придется выделить и нажать вновь кнопку «Вставить». Случается, что совершенная операция оказывается ошибочной. Поэтому ее приходится отменять, для чего достаточно просто встряхнуть планшетник и нажать после этого кнопку «Отменить». Выделенный текст вы сможете выделить курсивом, жирным или подчеркиванием, для чего нажимаем знак черного треугольника и выбираем символы «B»/«I»/«U» в соответствии с желаемой операцией.
Как пользоваться поиском на iPad?
Благодаря программе «Поиск» вы сможете найти желаемый файл, слово или текст в самом устройстве, Интернете или Википедии. Воспользовавшись функцией Spotlight можно выполнить поиск по всем программам сразу или в отдельно выбранном приложении. Ею же можно искать названия программ на самом планшете iPad.
Для поиска отдельной программы потребуется ввести ее название в поле «Поиск». Для поиска с использованием Spotlight необходимо смахнуть первый главный экран в правую сторону или нажать на нем кнопку «Домой». После этого в поле поиска вводится желаемый текст.
Для удобства использования разработчики компании Apple обеспечили появление результатов поиска по мере ввода текста. Для закрытия клавиатуры и просмотра дополнительных результатов поиска, достаточно нажать кнопку «Найти». Открыть объект из предоставленного списка сможет даже маленький ребенок, так как для этого потребуется всего лишь кликнуть по появившемуся разделу в списке. Самое точное совпадение может быть предоставлено вашим планшетником на основании предыдущих поисковых запросов.
С помощью функции Spotlight вы сможете найти нужные контакты, программы, музыку, видеоролики, подкасты, аудиокниги, события в календаре, сообщения, напоминания, а также заметки.
Как настроить напоминания?
Благодаря напоминаниям на iPad вы сможете не пропустить важные события и всегда оставаться в курсе дел. Само напоминание представляет собой баннер, который возникает на непродолжительное время на главном экране, в верхней его части и исчезает через некоторое время, если вы на него не реагируете. Но бывают и другие баннеры, которые появляются в виде уведомления, располагаются в центре экрана и остаются там до тех пор, пока вы не подтвердите их прочтение.
В некоторых значках программ на главном экране вы также могли заметить наклейки, которые сообщают вам о количестве новых объектов, таких как новые сообщения электронной почты. Если же возникают какие-либо сбои, то на такой наклейке появится восклицательный знак. Наклейка с расположенной на ней цифрой указывает на общее количество напоминаний для всех утилит, находящихся в этой папке. Полученные уведомления также могут отображаться на экране блокировки. Для ответа на полученное уведомление, если ваш iPad находится в заблокированном состоянии, достаточно выполнить жест смахивания по уведомлению.
Иногда оказывается полезным зайти в центр уведомлений, в котором отображаются сразу все обозначенные уведомления. Поэтому, если вы при получении какого-либо уведомления не смогли на него ответит, то это можно сделать в удобное для вас время, посетив Центр уведомлений.
В уведомлениях может содержаться информация о:
– напоминаниях;
– пропущенных вызовах в FaceTime;
– непрочитанных сообщениях на e-mail;
– полученных текстовых сообщениях;
– событиях календаря;
– запросах на добавление в друзья в Game Center.
Как установить пароль и защитить данные?
Для того чтобы обезопасить свой iPad и находящуюся на нем информацию, имеется возможность задавать пароль. Его необходимо будет вводить каждый раз, как девайс будет выходить из режима сна или при доступе к настройкам защиты паролем.
После того, как мы задаем пароль, включается режим защиты данных и в нем в качестве ключа для шифрования сообщений и файлов, хранящихся на iPad, используется заданный пароль. О том, что была включена защита данных, вы сможете узнать в нижней части экрана «Защита паролем», находящегося в программе «Настройки».
Для того чтобы задать пароль, придется пройти по следующим разделам: «Настройки» > «Основные» > «Защита паролем» и «Включить пароль». После этого устанавливается четырехзначный пароль.
Если же четыре цифры, по вашему мнению, – слишком простой пароль, то повысить уровень безопасности также не составит особого труда. Для этого отключаем параметр «Простой пароль» и после этого вам удастся задать уже не четыре символа в качестве пароля, а гораздо больше. При этом можно использовать не только комбинации из цифр, но также буквы, знаки препинания и специальные символы.
Читать дальшеИнтервал:
Закладка: