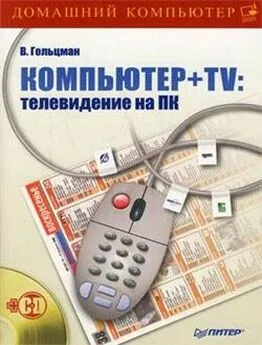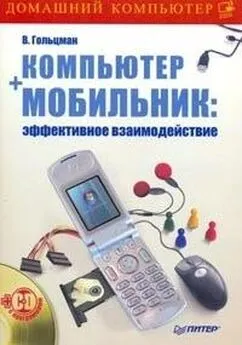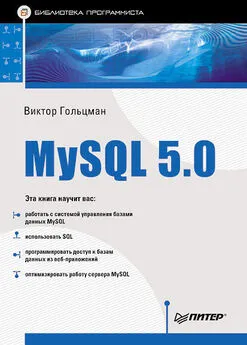Виктор Гольцман - Звонки через Интернет: экономим в 100 раз
- Название:Звонки через Интернет: экономим в 100 раз
- Автор:
- Жанр:
- Издательство:Array Издательство «Питер»
- Год:2008
- Город:Санкт-Петербург
- ISBN:978-5-91180-592-0
- Рейтинг:
- Избранное:Добавить в избранное
-
Отзывы:
-
Ваша оценка:
Виктор Гольцман - Звонки через Интернет: экономим в 100 раз краткое содержание
Принципы работы IP-телефонии, необходимое для нее программное и аппаратное обеспечение, а также различные, уже ставшие привычными, мессенджеры – обо всех этих средствах голосового общения, позволяющих сэкономить на дорогих междугородних и международных телефонных переговорах, вы узнаете из данного издания.
Звонки через Интернет: экономим в 100 раз - читать онлайн бесплатно ознакомительный отрывок
Интервал:
Закладка:
10. Щелкните на кнопке Щелкните для проверки динамиков, чтобы настроить уровень громкости. По окончании настройки нажмите кнопку еще раз.
11. Для перехода к следующему диалогу мастера настройки нажмите кнопку Далее. Появится следующий диалог (рис. 2.8).
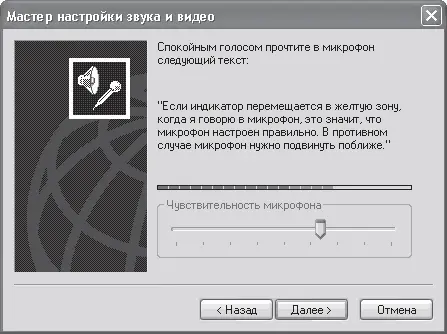
Рис. 2.8. Диалог регулировки чувствительности микрофона
12. Произнесите какую-нибудь фразу, например ту, которая написана в диалоге мастера. При звуке голоса индикатор должен находиться в желтой зоне. Если индикатор не доходит до нее, нужно придвинуть микрофон ближе или говорить громче. Если же индикатор попадает в красную зону, нужно отодвинуть микрофон от себя. Регулировать чувствительность микрофона можно с помощью ползунка, расположенного в нижней части диалога.
13. После настройки микрофона нажмите кнопку Далее. На экране появится последний диалог мастера настройки (рис. 2.9).
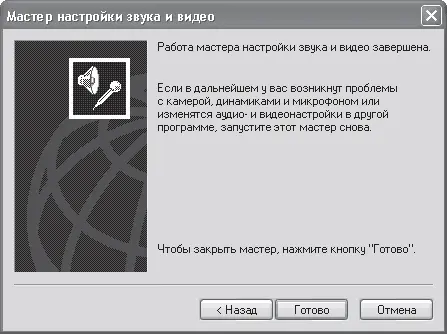
Рис. 2.9. Завершающий диалог мастера настройки
14. Для завершения процесса настройки оборудования нажмите кнопку Готово. Программа сохранит указанные настройки в памяти и будет использовать их автоматически при последующих соединениях.
Теперь можно начать разговор. Вашему собеседнику будет отправлено приглашение для голосовой беседы. Для отказа от беседы нажмите сочетание клавиш Alt+Q.
Собеседник получит следующее сообщение: Собеседник NNN хочет провести с вами голосовую беседу. Вы хотите принять (Alt+T) или отклонить (Alt+D) это приглашение?.
Вы сможете начать разговор, когда ваш собеседник примет приглашение. Обратите внимание, что в правом верхнем углу окна сообщений программы
Windows Messenger появились регуляторы громкости динамиков и микрофона (рис. 2.10).

Рис. 2.10. Регуляторы звука
С помощью этих регуляторов можно настроить динамики и микрофон. Во время разговора можно по-прежнему отправлять текстовые сообщения, что делает общение удобнее, – чтобы не диктовать собеседнику, например, номер кредитной карты или адрес, можно отправить эту информацию посредством сообщения.
По окончании разговора разорвите голосовое соединение, щелкнув на строке Закончить разговор, расположенной над регуляторами громкости (см. рис. 2.10). Таким образом вы разорвете только голосовое соединение и сможете продолжить общение с собеседником посредством текстовых сообщений.
Теперь вы знаете, как настроить голосовую связь типа «компьютер – компьютер» с помощью программы Windows Messenger. Преимущество данного приложения заключается в том, что оно входит в стандартную поставку Microsoft Windows. Программа Windows Messenger проста и удобна в обращении, что тоже немаловажно.
ICQ 5.1
Это, наверное, самая известная программа для обмена сообщениями. Ее название происходит от английской фразы I Seek You («Я ищу тебя») и стало нарицательным для всех программ такого рода. Скачать русскую версию программы можно по адресу www.icq.bigmir.net. Окно программы ICQ 5.1 выглядит так (рис. 2.11).
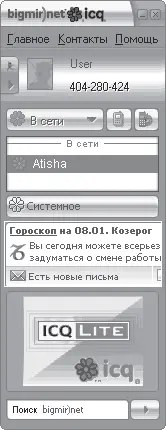
Рис. 2.11. Окно программы ICQ 5.1
Кроме отсылки текстовых сообщений, эта программа располагает другими возможностями, в том числе и для общения с помощью голоса. Для настройки голосовой связи щелкните правой кнопкой мыши на нужном контакте и в появившемся контекстном меню выполните команду Голосовой ICQ чат. Вместо этого можно нажать кнопку

расположенную на панели в левой части окна обмена сообщениями.
Вашему собеседнику будет отправлен следующий запрос: Входящее приглашение Голосовой ICQ Чат Принять (Alt+T) Отклонить (Alt+D) Информация (Alt+I).
Если у собеседника установлен другой клиент ICQ, ему будет отправлено следующее сообщение: Я предлагаю Вам запустить функцию Xtraz.Чтобы можно было принять это приглашение, Вам необходимо загрузить программу ICQ с Xtraz, которую можно найти на сайте http://www.icq.com/download.
Предположим, что у собеседника установлена нужная программа и он принял ваше приглашение пообщаться с помощью голоса. В результате под изображением пользователя появится панель управления звуком (рис. 2.12).
Пользоваться данной панелью можно следующим образом.
1. Ползунок определяет уровень громкости динамиков колонок или наушников. Подберите оптимальный для вас.
2. Индикатор на ползунке показывает уровень громкости микрофона. Постарайтесь добиться того, чтобы индикатор составлял около 75 % от общей длины.

Рис. 2.12. Окно обмена сообщениями
3. При необходимости прервать на время голосовое общение с собеседником можно нажать кнопку

расположенную слева от регулятора громкости. Щелкнув на кнопке еще раз, вы сможете продолжить прерванную беседу.
4. После окончания разговора отключите канал голосовой связи, щелкнув на кнопке

расположенной справа от регулятора громкости.
На подготовку сеанса голосового общения эта программа требует меньше времени, чем Windows Messenger. Все, что необходимо сделать, – это отправить запрос о соединении. Программа имеет множество полезных функций, что делает ее привлекательной для пользователей.
Mail Agent
Mail Agent – это программа от известного российского почтового сервера Mail.ru. Она имеет собственный протокол обмена сообщениями, а также свои сервисы, в число которых входит голосовое общение через Интернет. Данная услуга предоставляется для пользователей бесплатно. Настроить ее можно таким образом.
1. Загрузите клиент Mail Agent с сайта www.agent.mail.ru, если он у вас не установлен.
2. После скачивания установите программу на компьютер и зарегистрируйтесь. Обратите внимание, что в качестве данных для идентификации Mail Agent требует ваш адрес электронной почты на сервере Mail.ruи пароль, так что, если у вас нет такого почтового ящика, создайте его.
3. После установки и регистрации откроется окно клиента (рис. 2.13).
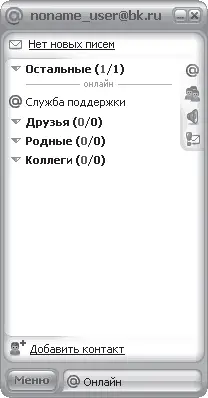
Рис. 2.13. Окно программы Mail Agent
4. Теперь необходимо добавить пользователя, с которым вы хотите пообщаться. Для этого щелкните на ссылке Добавить контакт, расположенной в нижней части окна программы. На экране появится следующий диалог (рис. 2.14).
Читать дальшеИнтервал:
Закладка: