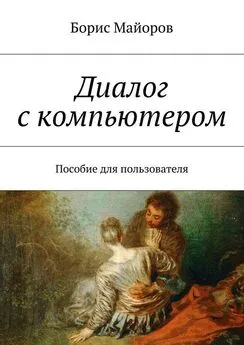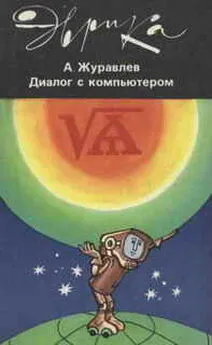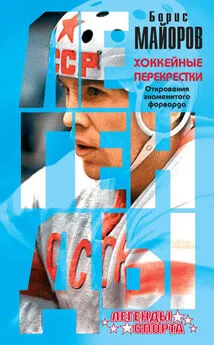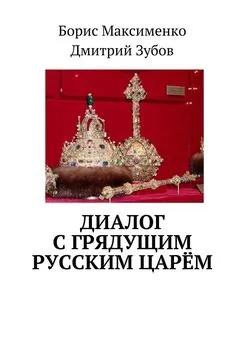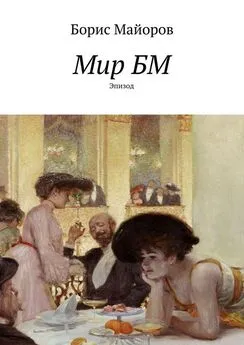Борис Майоров - Диалог с компьютером. Пособие для пользователя
- Название:Диалог с компьютером. Пособие для пользователя
- Автор:
- Жанр:
- Издательство:Литагент Ридеро
- Год:неизвестен
- ISBN:9785448524066
- Рейтинг:
- Избранное:Добавить в избранное
-
Отзывы:
-
Ваша оценка:
Борис Майоров - Диалог с компьютером. Пособие для пользователя краткое содержание
Диалог с компьютером. Пособие для пользователя - читать онлайн бесплатно ознакомительный отрывок
Интервал:
Закладка:
Диск подобен папке, в котором хранятся файлы.
Файлы, не являющиеся текстовыми, называются двоичными и используются программами ПК для воспроизведения звука, видеоизображения или картинки, иногда сами являются программами.
Имя файла состоит из двух частей: собственно имени и расширения имени. Предельная длина имени файла составляет 215 символов, включая пробелы, раньше могло быть от 1-го до 8-ми символов; расширение начинается с точки, за которой могут следовать от 1-го до 6-и символов.
Расширение файла не является обязательным. Оно, как правило, указывает на содержание файла и его рекомендуется указывать для программы чтения.
Целесообразно при изучении той или иной программы выяснить типы файлов, которые программа может обработать и её возможности при конвертации файлов из основного типа в дочерний. Например, файл *.docx в файл *.txt, rtf или odt.
Расширения com, и ехе принадлежат программам.
Файлы с текстом имеют расширения txt, docx, odt и др.
Популярны графические файлы с расширением gif и jpg.
Звуковые файлы – wav, mid, mp3.
Файлы видео – avi, mov, mpg и другие.
Файл для интернета – htm, html.
Справочный файл – hlp.
Сжатие файлов – архивация
Часто приходится сжимать, (архивировать) файлы или папки с документам за счет их внутренней структуры или наоборот разархивировать.
Для этих целей в Windows 10 используется встроенная программа ZIP.
Чтобы сжать какой-либо файл, надо открыть соответствующую папку, найти нужный файл и после щелчка правой кнопки, в контекстном меню выбрать пункт Отправить – Сжатая ZIP-папка.
Сжатый файл или папка окажется в этой же папке с аналогичным названием исходного файла, но расширение его станет – zip.
При разархивации после щелчка правой кнопкой мышки выбрать команду Извлечь….
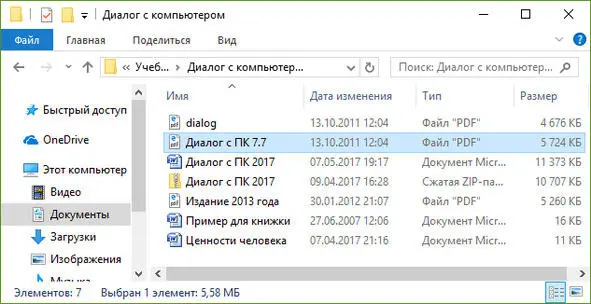
Сжатие файла средствами Windows 10
Этапы работы с текстом в программе Word
Для работы на компьютере важно овладеть программой Word.
1.Включите компьютер и введите имя и пароль на запрос операционной системы. ПК готов к работе – т.е. указатель мышки на мониторе перемещается по Рабочему столу синхронно движению руки с мышкой.
2.Через главное меню (кнопка Пуск) запустите программу Word. Смотрите схему ПК выше. Программа Word базируется на Windows – т.е. работает под её управлением, иногда говорят на платформе Windows. Если программа не установлена на компьютере, то можно использовать встроенную в Windows стандартную программу WordPad. Или при наличии учётной записи Микрософт можно вызвать для тренировки веб-приложение Word Online.
3.После загрузки в оперативную память основных модулей программы на экране монитора появится окно Word, курсор мигает в первой строке документа с именем Документ1.
4.Тренируйтесь: наберите, например, своё имя, фамилию, а потом сотрите текст кнопкой клавиатуры Backpace или стрелка влево (обычно размещается над кнопкой Enter). Вновь наберите текст, переместите курсор в начало кнопками перемещения курсора, стрелками, расположенными справа от основного поля клавиатуры. Удалите всё кнопкой Del (Delete).
5.Наберите абзац в две с половиной строки и нажмите кнопку Enter. Приобретите навыки работы с 4 кнопками перемещения курсора и 2 кнопками удаления текста и простейшие тексты можно редактировать и печатать.
6.После тренировки в Параметрах страницы… установите нужные размеры страницы, полей и т. д. Подберите удобный % видимости документа на мониторе.
7.Исправьте ошибки и в случае необходимости выделите весь текст или отдельные элементы и измените размер шрифта, формат абзацев, параметры листа, вставьте номер страниц командой Вставка – Номера страниц… Просмотрите весь текст – кнопка и напечатайте документ через команду из меню Печать… или соответствующую кнопку на панели команд.
8.Приступайте к созданию профессиональных текстов, наращивая свои навыки постепенно, исходя из необходимости или любопытства – Word неисчерпаем.
9.Сохраните документ в папке Документы, сделайте копию файла на флэшке, отошлите в случае необходимости документ по электронной почте и выходите из программы WORD, через главную кнопку Office, слева вверху или закройте окно программы. Вновь можно войти в Word и откройте документ через протокол работы – Последние документы или через кнопку открыть.
10.Правильно выключаем ПК, завершая все прикладные программы и работу системы Windows через кнопку Пуск – Завершение работы.
Справочная система
Справка по программе Word появляется при нажатии клавиши F1 или через главное меню – кнопка со знаком вопроса.

Пример справки
Команды для работы в программе Word упорядочены в логические группы, собранные на вкладках. Каждая вкладка связана с видом выполняемого действия (например, набором текста или компоновкой страницы). Чтобы увеличить рабочую область, некоторые вкладки выводятся на экран только по мере необходимости. Например, вкладка Работа с рисунками отображается только при выборе рисунка.
Создание документа в программе Word
Текстовые документы в программе Word можно создавать после предварительной установки этой программы.
Для работы подходят все версии Word от 2007 до 2016 или через веб-приложение Word, если пользователи имеют учётную запись Microsoft, которую несложно создать в случае её отсутствия.
В момент запуска основные модули программы Word перемещаются в оперативную память и на экране монитора появляется её окно с полем ввода текста.
После этого с клавиатуры можно осуществить набор первого абзаца, поставить точку и клавишей Enter (Ввод) завершить ввод абзаца. При этом курсор автоматически переместится в начало следующего абзаца. В процессе создания документа пользователь управляет работой программы при помощи мышки и клавиатуры, ведёт диалог с компьютером по поводу редакции своего текста.
Как правило, создание текста начинается с чистого листа с условным именем «Документ1», настроенного согласно общему шаблону стандарта А4, в котором заранее установлены параметры страницы, форма и размер шрифта, абзац и другие элементы текста. Начальный лист может быть и не пустым, если использовать шаблон, заранее для этого подготовленный специалистами или пользователем.
Текст появляется в том месте, где находится курсор – мигающая палка. Это фокус ввода. Передвинуть курсор по тексту можно стрелками клавиатуры или щелчком мышки. Если курсор не передвигается ниже, то рекомендуется вставить пустые абзацы нажатием клавиши Enter или двойным щелчком мышки в нужном месте.
Читать дальшеИнтервал:
Закладка: