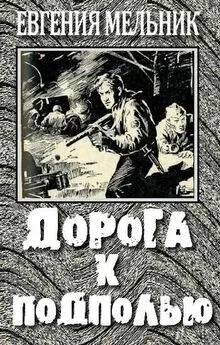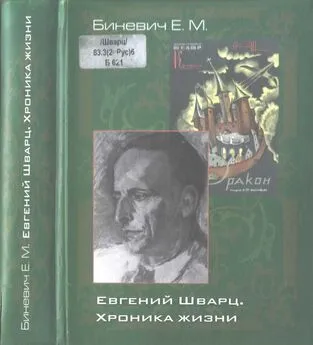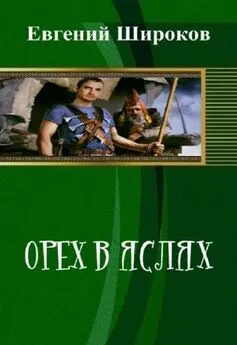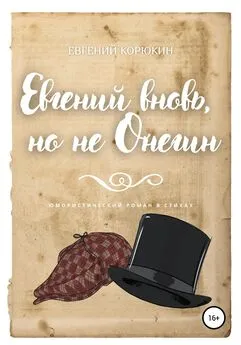Евгений Яворских - Евгений Яворских Пингвиний BUNT
- Название:Евгений Яворских Пингвиний BUNT
- Автор:
- Жанр:
- Издательство:Домашний компьютер №2
- Год:2008
- ISBN:нет данных
- Рейтинг:
- Избранное:Добавить в избранное
-
Отзывы:
-
Ваша оценка:
Евгений Яворских - Евгений Яворских Пингвиний BUNT краткое содержание
Наверняка Марк Шаттлворт (Mark Richard Shuttleworth) — один из самых счастливых людей на свете: он облетел Землю в качестве космического туриста, а кроме того, компания Ubuntu Foundation (с начальным капиталом $10 млн.), родившаяся стараниями Марка Ричардовича, радует линуксоидов дистрибутивом Ubuntu Linux[1] и является одной из причин головной боли Microsoft.
Евгений Яворских Пингвиний BUNT - читать онлайн бесплатно полную версию (весь текст целиком)
Интервал:
Закладка:
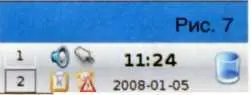
По умолчанию системные каталоги и смонтированные дисковые разделы отображаются в файловом менеджере Dolphin(рис. 8), однако вы можете использовать и браузер Konqueror(раздел «Носители данных»). Как уже говорилось, имеющиеся NTFS–разделы смонтированы не только для чтения, но и записи данных (в других дистрибутивах требуется установка специальной утилиты ntfs3g).
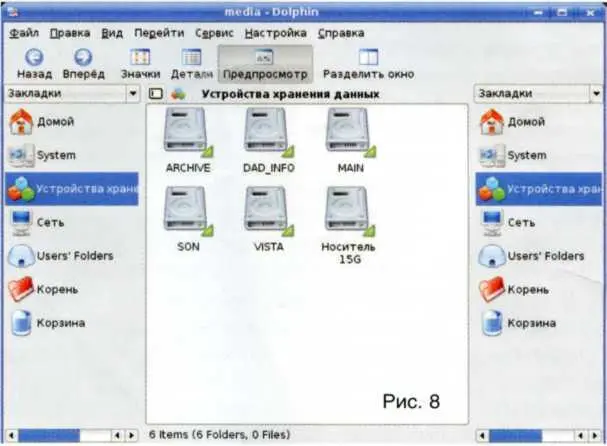
Еще раз напомню, что необходимый минимум софта уже установлен, причем, все программы удобно сгруппированы по разделам: «Графика», «Интернет», «Мультимедиа», «Офис», «Система» и «Служебные». Так, например, вы можете сразу подключить цифровую фотокамеру и приступить к работе с картинками, или записать на оптический диск упомянутые фотки. Но если вы проявите малую толику терпения, ваша работа в Kubuntu будет куда более комфортной. Вы забыли о драйверах: да, для части оборудования они уже установлены, но для видеокарт предлагаются лишь свободные драйверы без поддержки аппаратного 3D–ycкopeния. Зато полноценные драйверы можно загрузить из Сети, воспользовавшись услугами какого–либо репозитория (хранилища программного обеспечения). Однако не будем забывать о пользователях, использующих Wi–Fi–подключение: если ваш компьютер, использующий кабельное соединение, уже подключен к Интернету, я рад за вас, но давайте разберемся с беспроводным коннектом.
УКРОЩЕНИЕ WI–FI
Вы спросите, зачем возвращаться к «эфиру», если в режиме LiveCD все работало? Дело в том, что после инсталляции графическая утилита конфигурации беспроводного адаптера ведет себя в высшей мере отвратительно. Главная задача KNetwork Manager— сделать нужные записи в конфигурационном файле interfaces [5], расположенном в каталоге /etc/network, вот только форменный саботаж графической оболочки сетевого менеджера Ubuntu/Kubuntu стал притчей во языцех.
Несмотря на опцию автоматического подключения к беспроводной сети при запуске системы, каждый раз требуются манипуляции с вводом имени сети (ESSID) и ключа шифрования. Ко всему прочему, соединение регулярно обрывается и приходится все начинать заново.
Если бы в свое время я не использовал Mandriva Linux, где для автоматического соединения достаточно единожды ввести параметры сети, наверняка грешил бы на ноутбук, однако, драйвер для беспроводного адаптера давно включен в поставку популярных дистрибутивов. Что же, пришла пора поработать с консолью (не бойтесь, это вовсе не так сложно, как вам кажется).
Для начала нужно было выяснить, определился ли беспроводный адаптер, для чего в консоли была набрана команда Ispci. В числе выведенных параметров была показана информация о сетевых интерфейсах моего ноутбука:
00:1f.6 Modem: Intel Corporation 82801DB/DBL/DBM (ICH4/ICH4–L/ICH4–M) AC'97 Modem Controller (rev 03)
02:03.0 FireWire (IEEE 1394): Agere Systems FW323 (rev 61)
02:05.0 Ethernet controller: Broadcom Corporation BCM4401 100Base–T (rev 01)
02:06.0 Network controller: Intel Corporation PRO/Wireless 2200BG Network Connection (rev 05)
Коль скоро адаптер Intel PRO/Wireless 2200BG указан в «списке живых», продолжим наши игры — теперь требуется узнать название сетевого интерфейса, ведающего беспроводным коннектом: в консоли вводим команду iwconfigи мгновенно получаем искомый параметр — eth1Но учтите, что в вашем случае название интерфейса наверняка будет другим, например wlan0или ath0. Теперь проверим, «видит» ли Wi–Fi–адаптер беспроводную сеть: команда iwlist scanдает не только положительный ответ, но и «наушничает» о МАС–адресе точки доступа, номере канала и других интересных вещах.
Честно говоря, у меня был соблазн установить несколько графических утилит для конфигурации Wi–Fi–подключе–ния, но поиск кабеля для соединения ноутбука с роутером занял бы больше времени, чем я потратил на правку конфигурационного файла, да и опыт коллег, столкнувшихся с упомянутым «саботажем», говорил в пользу «ручного творчества». Исходные данные моей беспроводной сети: ESSID — Jevgeni, номер канала — 6, ключ шифрования назовем просто: 1234567890 (так я вам и сказал правду!), режим работы точки доступа — managed.
Записи в конфигурационные файлы вносятся только суперпользователем. И для получения статуса «верховного жреца» вам достаточно открыть консоль, последовательно ввести команду sudo -s и по запросу ваш пароль, указанный при инсталляции системы. А дальше ничего сложного. Я ввел команду [root@localhost ~]# kate /etc/network/interfaces, после чего содержимое файла interfaces отобразилось в окне текстового редактора kate. Строчки вида
auto lo
iface lo inet loopback
я оставил без внимания и вручную вписал следующее: auto eth1
iface eth1 inet dhcp wireless–essid Jevgeni
wireless–key 1234567890 wireless–channel 6 wireless–mode managed
Параметр auto прикажет сетевому интерфейсу eth1 автоматически запускаться при старте системы и подключаться к беспроводной сети с указанными параметрами. Что касается параметра dhcp, то, как вы уже догадались, компьютеру будет назначаться IP–адрес при помощи DHCP–сервера моего роутера. Если же мне потребуется «жестко» указать IP–адрес, то параметры будут несколько иными [6]:
auto eth1
iface eth1 inet static
address 192.168.2.15
netmask 255.255.255.0
gateway 192.168.2.1
dns–nameservers 192.168.2.1
wireless–essid Jevgeni
wireless–key 1234567890
wireless–channel 6
wireless–mode managed
Понятно, что в рамках статьи невозможно рассмотреть все варианты подключения к Wi–Fi–сетям, поэтому советую ознакомиться с полезной информацией на страницах www 2. ldc . net /~ popov / wifi 2. html , citkit.ru/articles/423/и silinio.webhost.ru/linux_wificlient.html. После настройки автоматического подключения ноутбука к Wi–Fi–сети, я все–таки установил две графические утилиты, позволяющие сканировать эфир на предмет наличия открытых точек доступа и подключаться к ним одним щелчком (программы Wireless Assistant и RutilT — рекомендую).
АДЕПТация
Наверняка вы знаете, что установка программ в Linux возможна несколькими способами: компиляцией из исходных кодов; использованием готового, прекомпилированного пакета и загрузкой нужных файлов из репозиториев. Не стану вас донимать первым способом, второй мы рассмотрим на небольшом простом примере, а вот сетевые репозитории станут для вас основным источником получения софта. Загрузкой и автоматической установкой программ в Kubuntu занимается менеджер пакетов Adept, причем, к вашим услугам два варианта этого инструмента. Первая вызывается опцией Add/Remove Programsв « Меню KDE», а для запуска второй служит опция Adept Manager— Manage Packagesв группе « Система» (рис. 9).
Читать дальшеИнтервал:
Закладка: