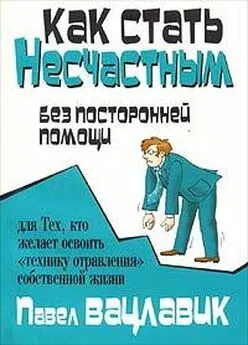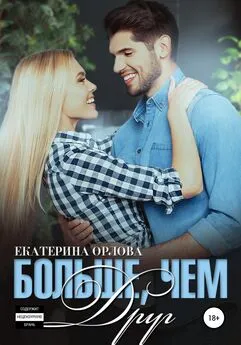Зинаида Орлова - Большой народный самоучитель. Компьютер + ноутбук. Понятно, быстро и без посторонней помощи!
- Название:Большой народный самоучитель. Компьютер + ноутбук. Понятно, быстро и без посторонней помощи!
- Автор:
- Жанр:
- Издательство:неизвестно
- Год:2017
- Город:Москва
- ISBN:978-5-17-105175-4
- Рейтинг:
- Избранное:Добавить в избранное
-
Отзывы:
-
Ваша оценка:
Зинаида Орлова - Большой народный самоучитель. Компьютер + ноутбук. Понятно, быстро и без посторонней помощи! краткое содержание
Зинаида Орлова знает, что научиться работать на компьютере или ноутбуке – на самом деле просто! Для этого под рукой должна быть книга, в которой все расписано шаг за шагом, в нужном порядке, просто, доступно, наглядно, «с самых азов». Такая книга сейчас перед вами!
Вы потратите нужное количество времени, чтобы научиться включать и выключать компьютер или ноутбук. Не торопясь изучите работу с мышкой и клавиатурой, освоите основные клавиши и команды. А затем освоите самые важные и полезные программы: сможете смотреть кино или сериалы, бесплатно звонить по всему миру, найти информацию в сети Интернет, скачивать книги, обмениваться фото с друзьями в социальных сетях и совершать покупки в Интернете.
Эта книга заменит сразу две, ведь в ней есть описание работы и на ноутбуке, и на компьютере.
Большой народный самоучитель. Компьютер + ноутбук. Понятно, быстро и без посторонней помощи! - читать онлайн бесплатно ознакомительный отрывок
Интервал:
Закладка:

Мышка
Также для хорошей работы компьютера и защиты его от поломки покупают устройство бесперебойного питанияи сетевой фильтр. Пожилые люди, возможно, помнят, что такое стабилизатор, через который раньше мы включали телевизор, чтобы он не перегорел, когда скачет напряжение. Так вот эти устройства выполняют ту же функцию. Но они не обязательные.
Чтобы компьютер заработал, вам обязательно нужно купить и соединить между собой только:
• системный блок;
• монитор;
• клавиатуру.
Все остальное по желанию. Но мышку я вам очень рекомендую купить.
Если вам достался чей-то компьютер, в котором все части уже соединены, то вы можете не читать этот раздел, а перейти сразу к разделу, где мы поговорим о включении компьютера.
Системный блок
Это, собственно говоря, и есть ваш компьютер. Выглядит он примерно так, как на рисунке, с некоторыми вариациями.
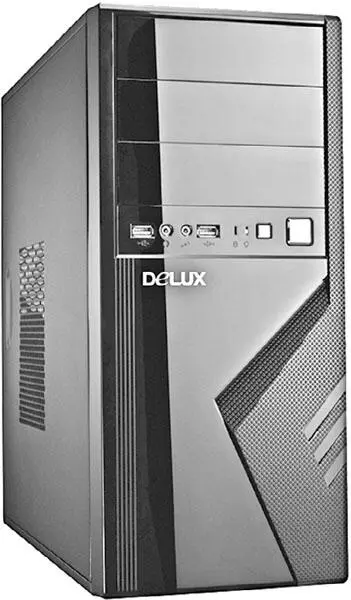
Системный блок
Внутри системного блока собраны важные детали.
Знать их названия вам не обязательно. Нам важно найти следующие устройства:
1. На передней панели у системного блока находится кнопка включения (о том, как ее использовать, поговорим чуть позже).
2. Также на передней панели, скорее всего, будет расположен DVD-привод – похож на обычный проигрыватель. C его помощью можно посмотреть кино или послушать музыку с лазерного диска.
3. Там же могут размещаться и разные разъемы (их может и не быть) для подключения так называемой флешки, карт памяти, которые есть в фотоаппарате или телефоне, или дополнительного оборудования, например принтера.
4. Разъемы могут находиться и на задней панели – то есть сзади системного блока.
Набор приспособлений, которыми снабжен системный блок, зависит от конкретной модели.
Вы, наверное, уже обратили внимание на необычное слово – разъем
На самом деле это всего лишь розетка – отверстие в системном блоке, в которое вы можете воткнуть шнур, чтобы подключить какое-то дополнительное оборудование.
Нас с вами в первую очереди интересует только один разъем. Он называется USB.
Не пугайтесь термина, его нужно просто запомнить. Иногда говорят не разъем, а порт. Это одно и то же.
В этот разъем вы можете воткнуть:
• специальный провод, который так и называется – USB-провод. Он свяжет ваш компьютер с мышкой или ноутбуком, телефоном, электронной книгой и другими полезными приборами;
• флешку – приборчик, в котором можно хранить разную полезную информацию.
Таких разъемов на компьютере может быть несколько.
Находятся они, как я уже говорила, на передней панели (не у всех моделей), а также на задней панели компьютера.

USB-разъемы выглядят вот так
На проводе, который нужно в этот разъем воткнуть, будет вот такой штекер.

USB-разъем на проводе устройства, которое вы подключаете к компьютеру
А вот так выглядит флешка, которую вы также будете вставлять в USB.
Видите, у нее такой же штекер, как у провода на картинке выше.

Флешки
Что такое карта памяти и как ее подключить к компьютеру
Флешка – не единственное запоминающее устройство, на котором можно сохранять информацию (чтобы куда-то ее перенести). Существуют также карты памяти. Такая карта может находиться и в вашем телефоне, электронной книге, фотоаппарате.

Карта памяти в фотоаппарате
Вы, конечно, можете подключить все эти устройства при помощи провода, как написано выше. А можно вынуть карту памяти (о том, как это сделать, написано в руководстве к телефону, книге, фотоаппарату) и вставить в специальный разъем компьютера. Но не на всех компьютерах такой разъем есть.
На карту памяти можно перенести (переписать) не только текст, но и мелодию, книгу, картинку, даже целый фильм.
Карты могут быть разного размера и вместительности.

Карты памяти
А разъем на компьютере для карты памяти находится на передней панели и выглядит следующим образом.
Если разъема на компьютере нет или карта у вас большая, а разъем маленький или наоборот, то для подключения нужен специальный переходник.
Он подключается к компьютеру при помощи уже знакомого нам провода с USB.

Разъемы для разных карт памяти на передней панели системного блока компьютера

Переходник для чтения разных карт памяти
Собираем все части компьютера вместе
Итак, системный блок мы изучили, все части достали, и теперь нам надо собрать все вместе, чтобы компьютер заработал.
Вам может показаться, что это очень сложно: подключить монитор или клавиатуру. Не бойтесь, включить что-то не туда, просто невозможно, под каждый провод есть свой, особенный по форме разъем. Но если вы все-таки переживаете, попросите кого-то помочь вам.
Сначала нам нужно подключить системный блок.
1. Для этого у вас должен быть вот такой шнур.

Шнур для подключения системного блока
2. Найдите на задней панели системного блока подходящий разъем – розетку – и воткните в него шнур. Второй конец шнура воткните в электрическую розетку. Не бойтесь что-то перепутать. Разъем на системном блоке для этого шнура будет только один. Ищите подходящий по форме.
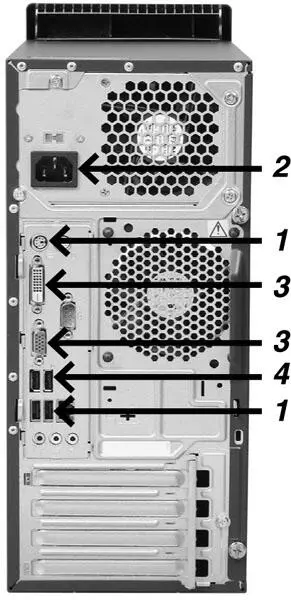
Подключение разных проводов к системному блоку: 1 – клавиатура; 2 – электричество; 3 – монитор; 4 – мышка
Читать дальшеИнтервал:
Закладка: