Дмитрий Бардиян - Как перейти на Windows Vista. Начали!
- Название:Как перейти на Windows Vista. Начали!
- Автор:
- Жанр:
- Издательство:046ebc0b-b024-102a-94d5-07de47c81719
- Год:2008
- Город:Санкт-Петербург
- ISBN:978-5-388-00433-8
- Рейтинг:
- Избранное:Добавить в избранное
-
Отзывы:
-
Ваша оценка:
Дмитрий Бардиян - Как перейти на Windows Vista. Начали! краткое содержание
Вы пользуетесь Windows ХР и стали задумываться, стоит ли спешить расстаться со ставшей столь привычной операционной системой и переходить на новую Windows Vista, о которой только и говорят? Есть ли в Windows Vista усовершенствования, достойные того, чтобы тратить время на свое обучение и немалые деньги на модернизацию компьютера? Безусловно, есть! И очень скоро большинство пользователей не смогут себе представить, как они обходились без этих возможностей ранее. Данная книга поможет вам присмотреться к новой операционной системе, освоить новые технологии и решения, примененные в Windows Vista, сравнить ее с уже привычной и хорошо изученной Windows ХР. Благодаря этому изданию вы буквально за день-два сможете почувствовать себя уверенным пользователем Windows Vista.
Как перейти на Windows Vista. Начали! - читать онлайн бесплатно ознакомительный отрывок
Интервал:
Закладка:
В сущности, документ XPS – это постраничное представление содержимого файла в том виде, в котором обычно оно отправляется на печать. Другими словами, документ XPS фактически преобразует информацию, отображенную на экране, в электронный документ. XPS не может содержать сценарии и макросы, что делает формат безопасным, поскольку отсутствует вероятность внедрения в документ макровируса.
Чтобы во время доклада или презентации не спотыкаться о кабели, рискуя уронить со стола ноутбук, опрокинуть кофе на секретаря или просто распластаться на полу, в Windows Vista внедрена возможность устраивать беспроводные презентации. Программа Windows Network Projector управляет проектором через обычную локальную сеть (LAN) или беспроводную (WLAN). Многие современные аппараты уже поддерживают эту функцию. Работает все предельно просто: компьютер, на котором установлена Vista, с помощью интегрированной функции поиска находит проектор автоматически.
Самым значимым новшеством календаря Windows Vista является онлайн-планировщик. Если на сайте есть календарный план мероприятий, его можно скопировать прямо в Календарь Windows(рис. 8.5). Чтобы не потерять ориентацию в событиях из нескольких таких списков, их можно отметить разными цветами. Весьма удобная функция Windows Filofax постоянно поддерживает календарь в актуальном состоянии. Специальный интерфейс RSS периодически проверяет сайты на наличие обновлений. Если даты событий в онлайн-версии меняются, автоматически обновляется и локальный календарь.
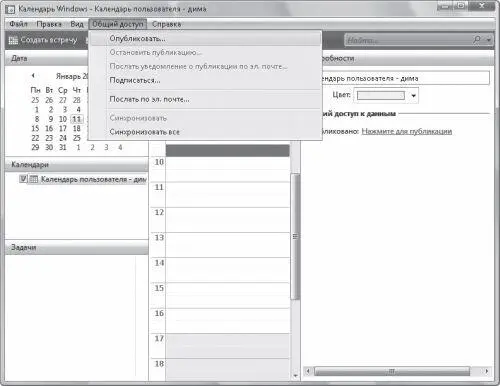
Рис. 8.5. Календарь Windows
Чтобы успешно справляться с ежедневным потоком писем, необходимы хороший спам-фильтр и эффективная функция поиска. Разработчики последней версии Windows интегрировали и то, и другое в программу Почта Windows(рис. 8.6). Она является наследницей привычного всем почтового клиента Outlook Express. Функция поиска давно знакома тем, кто имеет дело с почтовой программой Thunderbird (от создателей Firefox). С помощью маски поиска пользователь может сортировать электронные письма в реальном времени. Корреспонденцию, которая не соответствует заданным критериям, программа Почта Windowsскрывает.
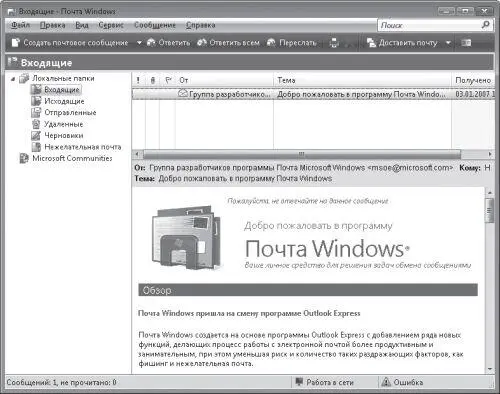
Рис. 8.6. Почта Windows
Прежде всего следует отметить, что Windows Vista реагирует на нажатие классического сочетания клавиш Ctrl+Alt+Deleteнесколько иначе, нежели Windows XP. В последней мы привыкли видеть маленькое окошко, из которого можно запустить Диспетчер задач,выключить компьютер, заблокировать и сменить пользователя. Vista же делает на нажатии Ctrl+Alt+Deleteкуда больший акцент – Рабочий столисчезает, и перед вами на весь экран появляется список, состоящий из уже знакомых пунктов: Блокировать компьютер, Сменить пользователя, Выйти из системы, Сменить пароль, Запустить диспетчер задач.
Но это все прелюдия. Далее мы поговорим о новшествах, которые появились в Диспетчере задачWindows Vista.
Хорошо знакомое пользователям Windows 2000/XP окно Диспетчера задачне претерпело каких-либо серьезных изменений. Может, поэтому нововведения в нем появились как-то плавно и незаметно. Кстати, напрямую Диспетчер задачвызывается, как и прежде, клавиатурным сочетанием Ctrl+Shift+Esc.
Прежде всего хотелось бы обратить ваше внимание на вкладку Процессы.Если заглянуть в меню Вид ► Выбрать столбцы,то можно обнаружить большое количество новых информационных столбцов, которые легким щелчком кнопкой мыши можно заставить отображаться на вкладке Процессы.Наиболее интересные, на мой взгляд, Путь к образу(показывает путь к файлу, запустившему данный процесс) и Предотвращение выполнения данных.
ПРИМЕЧАНИЕ
Предотвращение выполнения данных (Data Execution Prevention, DEP) – это средство безопасности, которое помогает защитить компьютер от вирусов и других угроз безопасности. Вредоносные программы могут атаковать Windows, пытаясь запустить зловредный код из областей системной памяти, зарезервированных для Windows и других авторизованных программ.
Средство DEP помогает защитить компьютер путем наблюдения за программами для гарантии безопасного использования системной памяти. Обнаружив, что программа использует память неправильно, DEP закрывает программу и выдает соответствующее сообщение.
В Диспетчере задачпоявилась новая вкладка – Службы(рис. 8.7). В принципе, информацию о запущенных в данный момент службах можно было получить еще в Windows XP, только для этого приходилось запускать одноименную оснастку из раздела Администрированиев окне Панели управления.Vista позволяет получать такую информацию, что называется, «не отходя от кассы».

Рис. 8.7. Новая вкладка Службы Диспетчера задач
На вкладке Быстродействиепоявилась кнопка Монитор ресурсов,которая дает доступ к простому, но достаточно эффективному средству визуализации данных производительности как в реальном времени, так и из файлов журнала. Монитор ресурсовпозволяет просмотреть данные производительности в виде графика, гистограммы или отчета (рис. 8.8).
Windows Vista позволяет лучше контролировать процессы потребления электроэнергии и управления питанием за счет того, что механизм выполнения запросов системы к энергопотребляющим устройствам компьютера был тщательно переработан. Новая система управления питанием выполнена таким образом, чтобы максимально облегчить производителям выпуск устройств, поддерживающих режимы пониженного энергопотребления, в том числе ждущий и спящий режимы.
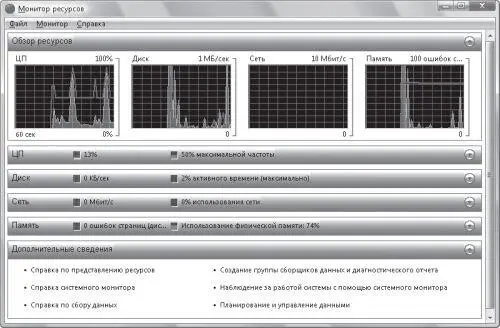
Рис. 8.8. Монитор ресурсов
ПРИМЕЧАНИЕ
Что такое спящий режим? При выключении настольного компьютера в этом режиме все используемые данные и данные, находящиеся в оперативной памяти, записываются на жесткий диск. Далее отключаются практически все энергопотребляющие устройства, за исключением центрального процессора и некоторых микросхем на материнской плате. Чтобы вывести компьютер из спящего режима, нужно просто поводить мышью или нажать любую клавишу на клавиатуре. Пройдет несколько секунд, и система будет восстановлена точно в таком виде, в котором была до перевода в спящий режим.
Читать дальшеИнтервал:
Закладка:










