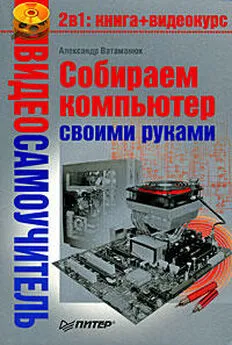Александр Ватаманюк - Домашние и офисные сети под Vista и XP
- Название:Домашние и офисные сети под Vista и XP
- Автор:
- Жанр:
- Издательство:046ebc0b-b024-102a-94d5-07de47c81719
- Год:2008
- Город:Санкт-Петербург
- ISBN:978-5-91180-897-6
- Рейтинг:
- Избранное:Добавить в избранное
-
Отзывы:
-
Ваша оценка:
Александр Ватаманюк - Домашние и офисные сети под Vista и XP краткое содержание
Количество персональных компьютеров в нашей стране растет год от года. Сегодня во многих семьях имеется два или даже три компьютера.
Чтобы воспользоваться всеми преимуществами такой ситуации, компьютеры в вашей квартире стоит объединить сетью. Это позволит вам играть по сети в компьютерные игры, совместно использовать дисковое пространство, принтеры, модемы и другие устройства, всю сеть можно соединить с Интернетом. А в офисах сеть между компьютерами просто необходима.
Открывающиеся перспективы выглядят очень заманчиво. Но организация компьютерной сети – дело непростое, и без необходимой информации и опыта справиться с ним сложно. Вам поможет самоучитель, который вы держите в руках.
Эта книга написана профессиональным системным администратором, собственноручно проложившим не один десяток локальных сетей. Всеми секретами своего мастерства автор делится с вами. Издание поможет вам самостоятельно создать и настроить небольшую домашнюю или офисную сеть, в том числе и беспроводную. Отдельные главы посвящены настройке серверов, подключению к Интернету, антивирусной и антихакерской защите. Самоучитель ориентирован на рядовых пользователей, но и специалисты найдут в нем много интересного.
Домашние и офисные сети под Vista и XP - читать онлайн бесплатно ознакомительный отрывок
Интервал:
Закладка:

Рис. 14.17. Ввод данных для резервирования адреса
Под параметрами области следует понимать данные, сведения о которых отсылает DHCP-сервер по требованию DHCP-клиента, находящегося в этой области. По умолчанию установлен лишь параметр, позволяющий узнавать адрес DNS-сервера. Кроме того, можно установить и другие параметры, количество которых более 60.
Чтобы добавить параметр, следует щелкнуть правой кнопкой мыши на позиции Параметры области (см. рис. 14.16) и в появившемся меню выбрать пункт Настроить параметры – откроется окно (рис. 4.18), содержащее список параметров области.

Рис. 14.18. Настраиваем параметры области
Для добавления нового параметра нужно найти его в списке и отметить его флажком. Каждый из параметров может иметь один или несколько настраиваемых параметров, которые можно менять. Например, если выбрать позицию DNS-имя домена, то в поле Строковое значение необходимо будет указать полное DNS-имя сервера.
Чтобы изменить параметры некоторых уже установленных параметров области, следует перейти на вкладку Дополнительно данного окна, найти в списке нужный параметр, отметить его флажком и указать новые параметры.
Параметры сервера идентичны параметрам области с той лишь разницей, что, добавив новый параметр сервера, вы тем самым автоматически добавляете аналогичный параметр во все имеющиеся области.
Механизм Active Directory
Чтобы добавлять и настраивать подразделения, группы, компьютеры, пользователей и многие другие административные объекты, в Microsoft Windows 2003 Server существует мощный механизм – Active Directory.
В дальнейшем, если вы будете выполнять обязанности администратора сети, то вам придется достаточно часто пользоваться Active Directory, поэтому рассмотрим более подробно, как создавать подразделения, группы, пользователей и настраивать их права.
Прежде всего запустите Active Directory, воспользовавшись кнопкой Управление пользователями и компьютерами в Active Directory (см. рис. 14.9). Откроется соответствующее окно (рис. 14.19).
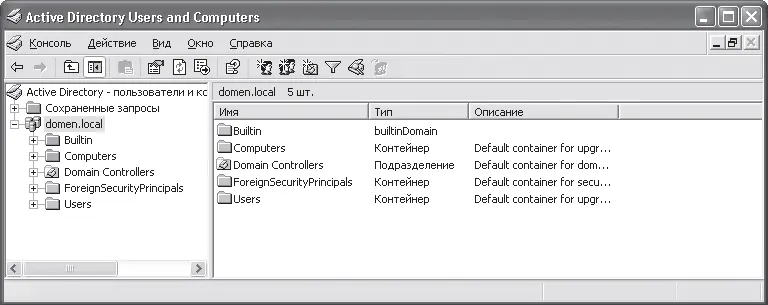
Рис. 14.19. Приложение Active Directory – пользователи и компьютеры
В данном окне отображается не только домен, объекты которого редактируются, но и группы и подразделения, содержащие некоторые стандартные административные объекты, такие как встроенные учетные записи и пользователи. Отображение выполнено в удобной древовидной структуре.
Рассмотрим пример создания пользователя с добавлением его в группу и подразделение.
Подразделение внешне выглядит как папка, чем, собственно, и является. Основное его предназначение – разбиение всех создаваемых объектов на категории с целью их структуризации.
С применением подразделений весь объект выглядит как дерево, каждая ветка которого может иметь собственную структуру.
Чтобы создать новое подразделение, нужно выбрать объект, к которому оно будет принадлежать.
Внимание!
При создании нового объекта не забывайте, что вы работаете с деревом. Поэтому сначала нужно указывать объект, к которому будет добавляться новая запись, а затем уже выбирать необходимое действие.
Таким образом, выделив название домена, щелкните правой кнопкой мыши и в появившемся меню выполните команду Создать → Подразделение – откроется окно, в котором нужно ввести название подразделения (рис. 14.20).

Рис. 14.20. Указываем название подразделения
Выбирая название подразделения, не забывайте, что оно должно обобщать все объекты, которые в нем будут находиться.
Нажатие кнопки ОК создаст подразделение с выбранным названием (в данном примере – Бухгалтерия), которое впоследствии можно увидеть в левой части окна Active Directory – пользователи и компьютеры (рис. 14.21).
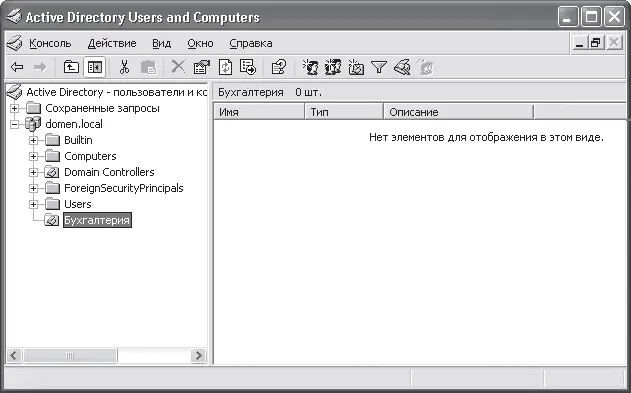
Рис. 14.21. Созданное подразделение
Подразделений может быть множество, но лучше с этим не перебарщивать, иначе потом просто невозможно будет найти пользователя в изобилии созданных подразделений. Придерживайтесь правила «строго, функционально и удобно».
Использование группы выгодно, когда нужно настроить одинаковые права для нескольких пользователей. Например, определенные пользователи должны запускать программу 1С: Предприятие. Вместо того чтобы искать и подключать каждого из них с последующей расстановкой прав доступа, можно просто заранее добавить данных пользователей в одну группу, которую затем подставить в нужном месте и установить ей права.
Создадим группу с размещением ее в созданном ранее подразделении Бухгалтерия.
Как и в предыдущем случае, сначала нужно выделить требуемый объект, щелкнув на нем правой кнопкой мыши (в данном случае – это созданное ранее подразделение Бухгалтерия). Затем следует выполнить команду Создать → Группа – откроется окно, в котором нужно ввести имя создаваемой группы (рис. 14.22), и нажать кнопку ОК – группа будет добавлена в указанное подразделение.

Рис. 14.22. Вводим имя группы
Как и подразделений, количество групп может быть любым.
Следующий шаг – добавление пользователей.
Будем использовать данные из предыдущего примера. Чтобы создать учетную запись пользователя, то есть поместить его в подразделение Бухгалтерия, нужно выделить объект Бухгалтерия, после чего щелкнуть на нем правой кнопкой мыши. В появившемся контекстном меню следует выполнить команду Создать → Пользователь – откроется окно, в котором нужно ввести информацию о пользователе: имя, фамилию, отчество, логин входа в домен (рис. 14.23).

Рис. 14.23. Ввод регистрационных данных пользователя
Примечание
Полное имя формируется автоматически после ввода имени и фамилии пользователя. Однако оно начинается с имени (в данном примере – Александр Семенович Петров).
Согласно американским стандартам полное имя начинается с имени пользователя и оканчивается фамилией. Согласно славянским – на первом месте стоит фамилия, а на последнем – отчество. Чтобы видеть привычное написание, придется вручную изменить расположение его составляющих в поле Полное имя. Кроме того, именно так и стоит сделать, так как в дальнейшем в любое время можно будет отсортировать пользователей для поиска конкретного из них по фамилии.
Читать дальшеИнтервал:
Закладка: