Сергей Вавилов - Windows Vista
- Название:Windows Vista
- Автор:
- Жанр:
- Издательство:046ebc0b-b024-102a-94d5-07de47c81719
- Год:2008
- Город:Санкт-Петербург
- ISBN:978-5-91180-869-3
- Рейтинг:
- Избранное:Добавить в избранное
-
Отзывы:
-
Ваша оценка:
Сергей Вавилов - Windows Vista краткое содержание
«Я подожду еще немного, когда компьютер станет совсем понятным, и тогда изучу его», – в этом долгом ожидании пребывает не одна сотня и даже тысяча компьютерных невежд. Если вы принадлежите к их числу, ваш звездный час настал. Пока завистники ругают Билла Гейтса, а профи размышляют над недостатками предоставленной им Windows Vista, миллионы начинающих пользователей во всем мире уже успели по достоинству оценить эту революционную систему: удивиться стильному дизайну интерфейса, простоте в изучении и надежности в работе.
Windows Vista - читать онлайн бесплатно ознакомительный отрывок
Интервал:
Закладка:
• Веб-архив, один файл – в этом случае веб-страница со всеми компонентами (в том числе и рисунками) будет сохранена в одном файле с расширением MHT.
• Веб-станица, только HTML – позволяет сохранять только саму HTML-страницу без представленных на ней рисунков и иных компонентов.
• Текстовый файл – в этом случае вы сохраните только текст страницы без форматирования в файле формата TXT.
Загрузка файлов из Интернета
В Интернете можно не только найти информацию по любому интересующему вас вопросу, но и скачать файлы разных типов – программы, музыку, видео, текстовые документы (рефераты, курсовые) и многое другое. Этому вопросу посвящен видеоролик «Урок 4.8. Загрузка файлов из Интернета» и материал, представленный ниже.
К файлам, предназначенным для скачивания, всегда можно перейти по ссылке Скачать или, по-английски, Download. После щелчка на ней кнопкой мыши появляется окно, изображенное на рис. 4.28, в котором вам предстоит выбрать, открывать ли файл непосредственно из Сети или же сохранять его на диске. Очевидно, второй вариант для нас более привлекателен, поэтому следует нажать кнопку Сохранить, выбрать папку, в которую будет помещен файл, нажать кнопку Сохранить и ждать завершения загрузки. Процесс скачивания файла (процент загрузки, полный размер файла и уже закачанный объем, скорость передачи данных, приблизительное время до окончания загрузки) можно наблюдать в специальном окне.
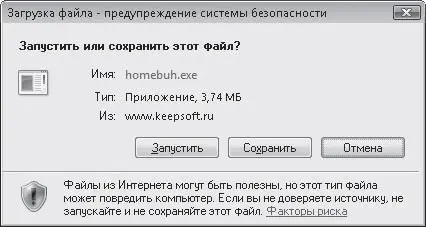
Рис. 4.28. Окно запуска закачки файла
По окончании загрузки появится окно с сообщением об этом. Если вы хотите немедленно запустить скачанный файл, нажмите кнопку Запустить (для приложений) или Открыть (для архивов). Чтобы открыть папку, в которой он находится, нужно нажать кнопку Открыть папку. Если же вы планируете обратиться к файлу позже, просто закройте данное окно. При установленном флажке Закрыть диалоговое окно после завершения загрузки окно будет автоматически закрываться после закачки.
После того как файл из Интернета будет загружен на ваш компьютер, не спешите открывать его, не убедившись в том, что он не содержит вирусов и шпионских программ. Для проверки используйте антивирусную программу с последними обновлениями. Следует также обратить внимание на то, есть ли у файла цифровая подпись – реквизит, подтверждающий источник распространения файла и его подлинность. Перед запуском скачанного EXE-файла система безопасности откроет окно проверки цифровой подписи, в котором вместе с именем, типом файла и местом его нахождения вы увидите название издателя, что подтверждает наличие цифровой подписи, гарантирующей подлинность файла и его безопасность для вашего компьютера (рис. 4.29). В этом случае можно не проверять файл с помощью антивируса.
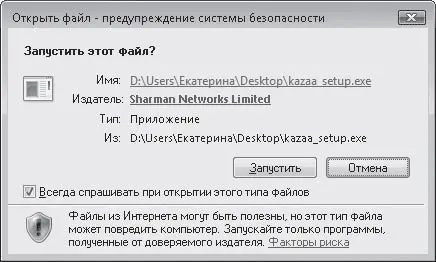
Рис. 4.29. Окно проверки цифровой подписи загруженного EXE-файла
Примечание
Наличие цифровой подписи EXE-файла также можно проверить следующим образом: щелкните на значке файла правой кнопкой мыши, выполните команду Свойства и посмотрите, есть ли в открывшемся окне вкладка Цифровые подписи. При ее наличии файл имеет цифровую подпись– название разработчика можно видеть на данной вкладке. Если вкладка отсутствует, нет и цифровой подписи.
При отсутствии цифровой подписи в окне появится сообщение Не удается проверить издателя (рис. 4.30). В этом случае вероятность того, что файл заражен, выше, поэтому проверка антивирусной программой обязательна. Однако имейте в виду, что далеко не все разработчики программного обеспечения прикладывают к своим продуктам цифровую подпись, поэтому файл, не содержащий ее, совсем не обязательно является пиратским или зараженным.
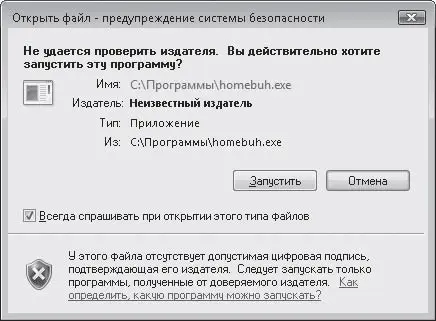
Рис. 4.30. Системе не удалось обнаружить цифровую подпись исполняемого файла
В Интернете существует огромное количество сайтов, на которых собраны коллекции программ, музыки, рефератов и даже электронных книг. Для поиска нужных архивов воспользуйтесь одной из поисковых систем, введя в строку поиска, например, архив программ, каталог mp3 или коллекция рефератов.
Поиск на странице
Иногда возникает ситуация, когда нужно узнать, содержится ли в тексте на веб-странице определенное слово или словосочетание. Разумеется, просматривать для этого весь текст крайне неудобно. Лучше воспользоваться функцией поиска на странице. Для этого нажмите сочетание клавиш Ctrl+F. В открывшемся окне (рис. 4.31) введите запрос и нажмите кнопку Далее. Если на странице есть искомый текстовый фрагмент, он будет выделен. Повторным нажатием кнопки Далее вы продолжите поиск в оставшейся части страницы. Когда совпадений больше не будет, система вернется к первому найденному слову. Если искомый текстовый фрагмент отсутствует на странице, появится сообщение Текст не найден.
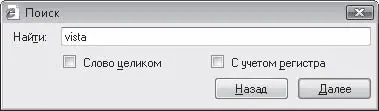
Рис. 4.31. Окно поиска на веб-странице
Масштабирование страниц
В Internet Explorer 7 появилась функция масштабирования веб-страниц. Чтобы увеличить или уменьшить открытую страницу, воспользуйтесь кнопкой Изменить масштаб

которая находится справа в строке состояния. Щелкнув кнопкой мыши на треугольнике, вы сможете задать точный коэффициент масштабирования. Уменьшать и увеличивать страницу можно также, прокручивая колесо мыши при нажатой клавише Ctrl.
Сохранение и пересылка рисунков из Интернета
Путешествуя в Интернете, вы, возможно, будете встречать рисунки, которые захотите сохранить на своем компьютере или отправить знакомым по электронной почте. Сделать это очень просто. Чтобы сохранить рисунок на диске, щелкните на нем правой кнопкой мыши и выполните команду Сохранить рисунок как контекстного меню, в открывшемся окне выберите директорию, в которую будет помещен файл, и нажмите кнопку Сохранить. Для пересылки рисунка по электронной почте выполните команду Отправить рисунок по почте. При этом появится окно, в котором в раскрывающемся списке вам будет предложено выбрать подходящий размер изображения. Сделайте это и нажмите кнопку ОК. В результате будет запущена почтовая программа и открыт бланк письма с присоединенным рисунком (подробно об электронной почте мы поговорим в следующем разделе).
Копирование ссылок и текста
Интервал:
Закладка:










