Сергей Вавилов - Windows Vista
- Название:Windows Vista
- Автор:
- Жанр:
- Издательство:046ebc0b-b024-102a-94d5-07de47c81719
- Год:2008
- Город:Санкт-Петербург
- ISBN:978-5-91180-869-3
- Рейтинг:
- Избранное:Добавить в избранное
-
Отзывы:
-
Ваша оценка:
Сергей Вавилов - Windows Vista краткое содержание
«Я подожду еще немного, когда компьютер станет совсем понятным, и тогда изучу его», – в этом долгом ожидании пребывает не одна сотня и даже тысяча компьютерных невежд. Если вы принадлежите к их числу, ваш звездный час настал. Пока завистники ругают Билла Гейтса, а профи размышляют над недостатками предоставленной им Windows Vista, миллионы начинающих пользователей во всем мире уже успели по достоинству оценить эту революционную систему: удивиться стильному дизайну интерфейса, простоте в изучении и надежности в работе.
Windows Vista - читать онлайн бесплатно ознакомительный отрывок
Интервал:
Закладка:
Имейте в виду, что все сохраненные на компьютере пароли (электронной почты, учетных записей, подключений) не переносятся для обеспечения безопасности, на новом компьютере их придется вводить заново.
Есть несколько способов переноса файлов и параметров.
• Через специальный USB-кабель, который нужно приобретать отдельно. Следует заметить, что обычный USB-кабель в данном случае не подойдет.
• Соединение компьютеров по локальной сети.
• С помощью CD или DVD. При использовании этих носителей на старом компьютере должен быть установлен записывающий CD– или DVD-привод.
• С использованием USB flash-памяти («флэшки»).
• С помощью внешнего жесткого диска.
Если вы собираетесь переносить данные на одном и том же компьютере после переустановки операционной системы, следует предпочесть один из трех последних вариантов.
Внимание!
Имейте в виду, что средство переноса данных может полноценно переносить файлы и параметры в Windows Vista только из операционных систем Windows XP и Windows 2003 Server. Из Windows 2000 можно перенести только файлы. С более ранними версиями Windows программа не работает.
Рассмотрим пошагово процесс переноса данных. В качестве примера выберем ситуацию, когда на компьютере запланирована смена операционной системы с Windows XP на Windows Vista.
Сбор информации в исходной системе
Сбор данных из предыдущей операционной системы рассматривается в видеоролике «Урок 1.2. Сбор файлов и параметров со старого компьютера».
Перед тем как вы решите установить на компьютер Windows Vista, следует, находясь в Windows XP, вставить в DVD-привод установочный диск Windows Vista и дождаться появления окна, показанного на рис. 1.9. В нем необходимо перейти по ссылке Перенос файлов и параметров настройки с другого компьютера и дождаться загрузки программы переноса файлов и параметров. Первое окно является информационным, нажмите в нем кнопку Далее. На следующем этапе укажите системе, что вы хотите выполнить Новый перенос, а затем перейдите по ссылке Исходный компьютер. Далее вам предстоит выбрать способ переноса файлов и параметров (рис. 1.11). Мы остановимся на последнем варианте (Использовать CD, DVD или другой съемный носитель), предположив, что данные будут скопированы на диск, а затем перенесены с него в новую операционную систему.
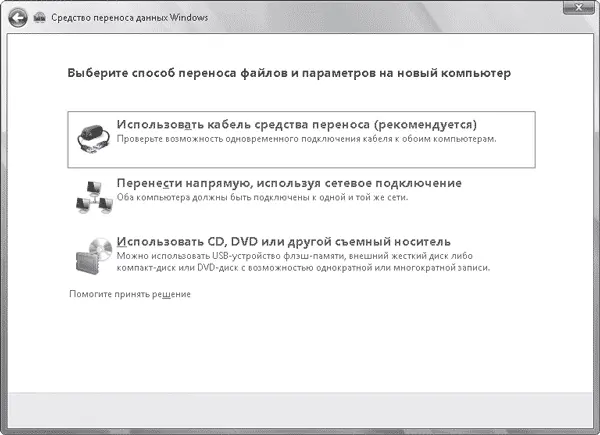
Рис. 1.11. Выбор способа переноса данных из предыдущей версии Windows
На следующем этапе необходимо выбрать тип съемного носителя или же указать внешний или сетевой диск, на котором будет сохранен архив. Если вы остановились на внешнем жестком диске или сетевом расположении, далее придется выбрать папку, в которую запишется файл с данными, нажав кнопку Обзор. Кроме того, вам будет предложено создать пароль для защиты переносимых файлов и параметров от несанкционированного доступа.
Далее вам необходимо определиться, чьи данные следует переносить со старого компьютера: файлы и параметры всех учетных записей или только собственной. После этого перед вами откроется дерево файлов и параметров, выбранных для переноса. При необходимости вы можете отредактировать приведенный список, добавив в него новые элементы и удалив существующие. Для этого нажмите кнопку Настройка, чтобы отобразить флажки возле значков и ссылки управления.
Чтобы отказаться от переноса объекта, достаточно снять флажок возле его значка. Напротив, чтобы добавить файл или папку для переноса, воспользуйтесь соответствующей ссылкой внизу окна. Щелкнув кнопкой мыши на ссылке Выбрать диски, вы можете указать, из каких разделов не нужно осуществлять сбор данных.
Внимание!
Справа в нижней части списка выводится общий размер переносимых файлов и параметров. Добавляя или удаляя элементы, вы можете следить за его изменением, чтобы сориентироваться, хватит ли места на выбранном носителе для архивного файла.
После того как необходимые компоненты будут выбраны, нажмите кнопку Далее и дождитесь окончания сбора данных.
Перенос данных в новую операционную систему
Перенос файлов и настроек в Windows Vista демонстрируется в видеоролике «Урок 1.3. Перенос файлов и параметров на новый компьютер».
Следующим этапом перемещения данных является их непосредственный перенос в новую операционную систему. После того как Windows Vista будет инсталлирована, выполните команду Пуск → Все программы → Стандартные → Служебные → Средство переноса данных Windows для запуска программы переноса.
В окне приветствия нажмите кнопку Далее. Если в системе запущены какие-либо приложения, закройте их. Поскольку мы рассматриваем случай, когда архивный файл находится на внешнем носителе, на следующем этапе необходимо выбрать пункт Нет, файлы и параметры скопированы на компакт-диск, DVD-диск или другой съемный носитель и далее уточнить тип носителя. При выборе внешнего жесткого диска или сетевого размещения укажите, в какой папке расположен архив. При использовании компакт-диска вставьте его в привод (или же не забудьте подключить к компьютеру flash-память, если файлы и параметры сохранены на ней).
Если при сборе данных на старом компьютере вы защищали их паролем, наберите его для доступа к архиву.
В следующем окне вам предстоит определиться, будут ли перенесены файлы и параметры в существующую учетную запись или же в новую, созданную в процессе переноса.
В первом случае вам просто достаточно выбрать имя учетной записи в раскрывающемся списке. Для создания новой учетной записи введите новое имя (оно может дублировать то, которое существовало на старом компьютере). Нажмите кнопку Далее.
На заключительном этапе вам будет предложено просмотреть переносимые файлы и параметры и нажать кнопку Передача для запуска процесса. После того как все данные будут скопированы, вы увидите отчет об успешно проделанной работе. Нажмите кнопку Закрыть для выхода из программы переноса. Возможно, чтобы изменения вступили в силу, понадобится перезагрузка.
Глава 2
Знакомство с Windows Vista и настройка интерфейса
• Windows Aero
• Боковая панель Windows
• Рабочий стол
• Панель задач
• Меню Пуск
В данной главе мы обсудим нововведение в интерфейсе Windows Vista – стиль Windows Aero, рассмотрим структуру и настройку Рабочего стола, меню Пуск и Панели задач, поскольку, работая на компьютере, вы будете постоянно иметь дело с этими элементами.
Сразу после установки операционной системы вам будет предложено войти в нее, щелкнув кнопкой мыши на значке своей учетной записи на экране приветствия.
Учетные записи делают удобным использование компьютера несколькими людьми. Каждый пользователь, войдя в систему под своей учетной записью, может настроить интерфейс по собственному желанию и хранить файлы в личных папках. Если учетную запись защитить паролем, то никто не сможет войти в систему под вашим именем и получить доступ к личным документам. Подробнее об учетных записях мы поговорим в соответствующем разделе, а пока вернемся к экрану приветствия. Если вы являетесь единственным пользователем компьютера и ваша учетная запись не защищена паролем, при последующих загрузках экран приветствия не появится, вход в систему всегда будет выполняться под вашим именем.
Читать дальшеИнтервал:
Закладка:










