Сергей Вавилов - Windows Vista
- Название:Windows Vista
- Автор:
- Жанр:
- Издательство:046ebc0b-b024-102a-94d5-07de47c81719
- Год:2008
- Город:Санкт-Петербург
- ISBN:978-5-91180-869-3
- Рейтинг:
- Избранное:Добавить в избранное
-
Отзывы:
-
Ваша оценка:
Сергей Вавилов - Windows Vista краткое содержание
«Я подожду еще немного, когда компьютер станет совсем понятным, и тогда изучу его», – в этом долгом ожидании пребывает не одна сотня и даже тысяча компьютерных невежд. Если вы принадлежите к их числу, ваш звездный час настал. Пока завистники ругают Билла Гейтса, а профи размышляют над недостатками предоставленной им Windows Vista, миллионы начинающих пользователей во всем мире уже успели по достоинству оценить эту революционную систему: удивиться стильному дизайну интерфейса, простоте в изучении и надежности в работе.
Windows Vista - читать онлайн бесплатно ознакомительный отрывок
Интервал:
Закладка:
Панель со списком воспроизведения можно скрыть, чтобы увеличить площадь, которую занимают видео и зрительные образы. Для этого нажмите кнопку в правом верхнем углу панели. Чтобы вновь визуализировать список воспроизведения, щелкните кнопкой мыши на стрелке под ярлыком вкладки Проигрывается (она появляется при наведении указателя мыши) и выполните команду Показать панель списка.
Над панелью со списком воспроизведения находится панель сведений о мультимедийном файле, на которой может отображаться имя исполнителя, название альбома и его обложка.
Над панелью, содержащей элементы управления воспроизведением, может отображаться панель дополнительных возможностей, используя инструменты которой вы проведете тонкую настройку различных параметров воспроизведения. Чтобы визуализировать данную панель, щелкните кнопкой мыши на стрелке под ярлыком вкладки Проигрывается и зайдите в подменю Дополнительные возможности. Здесь представлен список из восьми настраиваемых параметров воспроизведения видео– и аудиофайлов. Рассмотрим актуальные для вас настройки по порядку. Щелкните кнопкой мыши на пункте Выбор цвета, чтобы открыть панель дополнительных возможностей. В дальнейшем перемещаться между группами параметров можно будет с помощью кнопок пролистывания

• Выбор цвета. С помощью регуляторов Оттенок и Насыщенность вы можете подобрать новую цветовую гамму для окна Проигрывателя Windows Media.
• Плавный переход и автовыравнивание громкости. Перейдя по соответствующим ссылкам, вы включите выравнивание громкости для аудиофайлов (если это возможно), а также организуете плавный переход от одной композиции кдругой, установив с помощью регулятора время наложения стихающего звука в конце текущей песни на начало следующей композиции.
• Графический эквалайзер. С помощью регуляторов эквалайзера вы можете менять уровень воспроизведения отдельных звуковых частот. Перейдите по ссылке Особая над эквалайзером, чтобы выбрать заготовку уровней эквалайзера для произведений того или иного жанра.
• Ссылка мультимедиа для электронной почты. Данная функция доступна только для файлов, выложенных в Интернете или хранящихся в папке общего доступа локальной сети. Она позволяет отправить по почте ссылку на воспроизводимый в данный момент файл.
• Настройка скорости воспроизведения. С помощью ползунка данной группы вы можете установить режим замедленного или ускоренного воспроизведения композиции. Для возврата к нормальной скорости перейдите по ссылке Обычная.
• Тихий режим. Позволяет сгладить различие между звуками неодинаковой интенсивности.
• Эффекты SRS WOW. Регуляторы данной группы настроек позволяют усилить звучание басов и создать эффект погружения в звук.
• Настройки видео. С помощью регуляторов этой группы можно настроить цветовую гамму, яркость и контрастность воспроизводимых видеоданных.
Выполнив необходимые настройки, закройте панель дополнительных возможностей, выполнив щелчок на кнопке с крестиком в верхнем правом углу панели.
Рассмотрим вкладки в верхней части окна проигрывателя. Они позволяют переходить к разделам, отвечающим за выполнение той или иной задачи. Под ярлыком каждой вкладки есть стрелка (визуализируется при наведении указателя мыши). Щелкнув на ней кнопкой мыши, вы сможете получить доступ к меню функций и настроек, за которые ответственна данная вкладка. Слева от группы вкладок находятся кнопки Назад и Вперед. Они практически повторяют функции аналогичных кнопок в Проводнике: позволяют переместиться к ранее открытой вкладке или к той, на которую вы перешли после.
Щелкнув на вкладке Проигрывается, вы всегда сможете вернуться к воспроизводимой композиции из других разделов Проигрывателя Windows Media.
Вкладка Библиотека открывает раздел, отображающий коллекцию мультимедийных файлов, сведения о которых были внесены в библиотеку (рис. 6.13). Видеоролик «Урок 6.6. Работа с библиотекой Проигрывателя Windows Media 11» демонстрирует структуру и важнейшие приемы работы с библиотекой.
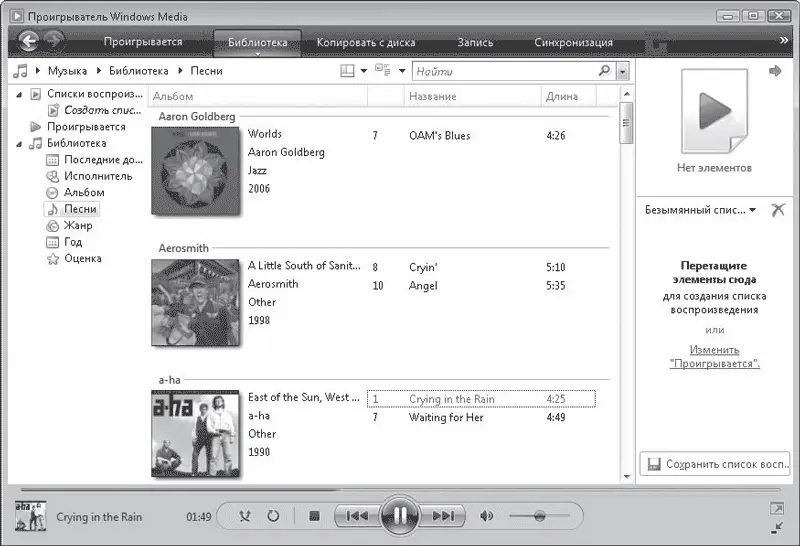
Рис. 6.13. Библиотека Проигрывателя Windows Media
Библиотека Проигрывателя Windows Media имеет следующую структуру. В левой части находится дерево категорий, в которые распределяются файлы по тому или иному признаку. Так, если для аудиофайла известны исполнитель, жанр, альбом, год выпуска и другие сведения, он будет автоматически помещен в соответствующие разделы категории Музыка. Таким же образом сортируются объекты в других категориях (например, фильмы в категории Видео). Для переключения между категориями файлов мультимедиа служит кнопка Выберите категорию

Ее вид меняется в зависимости от того, с каким типом объектов вы работаете в данный момент.
В центральной части библиотеки отображается содержимое выбранной щелчком кнопки мыши категории (или любого ее раздела) или списка воспроизведения. О каждом файле выводятся сведения в соответствующих столбцах: Исполнитель, Альбом, Название, Длина, Оценка, Соисполнитель. Щелкая кнопкой мыши на заголовках столбцов, вы можете сортировать список по любому критерию. Вы также можете сформировать группу отображаемых столбцов по собственному желанию. Для этого нажмите кнопку Параметры раскладки

выполните команду Выбрать столбцы и в открывшемся окне с помощью флажков отметьте нужные столбцы. Команды меню данной кнопки также позволяют скрыть и визуализировать дерево категорий и панель со списком воспроизведения.
За внешний вид содержимого библиотеки отвечают команды кнопки Параметры просмотра

Доступно три варианта отображения ссылок.
При необходимости вы можете отредактировать сведения о любом файле. Для этого щелкните правой кнопкой мыши на параметре, имя которого хотите изменить, выполните команду Изменить, наберите новое имя и нажмите клавишу Enter. При этом композиция автоматически переместится в раздел, соответствующий внесенным изменениям.
Поскольку индексирование файлов мультимедиа происходит по всем свойствам, вы можете проводить поиск по любому из них. Чтобы найти нужную композицию, наберите в строке поиска в верхней части библиотеки известный вам критерий и нажмите кнопку Найти. Результат поиска отобразится в центральной части библиотеки. Сначала поиск выполняется в текущем списке, а в случае неудачи – по всей библиотеке.
В правой части библиотеки находится панель, предназначенная для создания и редактирования списков воспроизведения. Если она не отображается, нажмите кнопку Показать область списка, которая находится справа от строки поиска. По умолчанию при двойном щелчке кнопкой мыши на файле выбранного раздела в список воспроизведения помещается все содержимое данного раздела и начинает автоматически проигрываться. Чтобы отобразить и изменить его, перейдите по ссылке Изменить "Проигрывается".
Читать дальшеИнтервал:
Закладка:










