Сергей Вавилов - Windows Vista
- Название:Windows Vista
- Автор:
- Жанр:
- Издательство:046ebc0b-b024-102a-94d5-07de47c81719
- Год:2008
- Город:Санкт-Петербург
- ISBN:978-5-91180-869-3
- Рейтинг:
- Избранное:Добавить в избранное
-
Отзывы:
-
Ваша оценка:
Сергей Вавилов - Windows Vista краткое содержание
«Я подожду еще немного, когда компьютер станет совсем понятным, и тогда изучу его», – в этом долгом ожидании пребывает не одна сотня и даже тысяча компьютерных невежд. Если вы принадлежите к их числу, ваш звездный час настал. Пока завистники ругают Билла Гейтса, а профи размышляют над недостатками предоставленной им Windows Vista, миллионы начинающих пользователей во всем мире уже успели по достоинству оценить эту революционную систему: удивиться стильному дизайну интерфейса, простоте в изучении и надежности в работе.
Windows Vista - читать онлайн бесплатно ознакомительный отрывок
Интервал:
Закладка:
Проверка компьютера проводится ежедневно и, как правило, незаметно для пользователя, однако при необходимости вы можете запустить проверку вручную. Для этого выполните команду Пуск → Все программы → Защитник Windows (или перейдите по ссылке Защитник Windows в окне Центра обеспечения безопасности). В открывшемся окне программы (рис. 7.18) обратите внимание на наличие стрелки у кнопки Проверить. Щелкнув на ней кнопкой мыши, вы развернете меню вариантов проверки компьютера.

Рис. 7.18. Окно Защитника Windows
• Быстрая проверка. Используется по умолчанию. Данное сканирование занимает меньше всего времени, поскольку просматриваются только те области, которые наиболее подвержены заражению вредоносными модулями.
• Полная проверка. В этом случае проводится полное сканирование системы и всех файлов на жестком диске. Учтите, данная процедура может занять значительное количество времени и снизить производительность системы, однако при подозрении на присутствие на компьютере вредоносной программы следует выделить время на полную проверку.
• Выборочная проверка. Данный вариант позволяет самостоятельно указать папки и файлы, которые необходимо проверить. Он актуален, когда вы загрузили файл из Интернета и хотите убедиться в его безопасности.
Желательно, чтобы ваш компьютер был подключен к Интернету для обновления определений (баз, содержащих информацию о последних вредоносных модулях). По умолчанию программа настроена на автоматическое получение определений с сервера по мере их появления, и эту настройку менять не рекомендуется. Поскольку новые шпионские программы появляются практически ежедневно, своевременное обновление определений необходимо для того, чтобы при попытке проникновения на компьютер «новоиспеченного» вредоносного ПО Защитник Windows смог вовремя распознать его.
При обнаружении подозрительной программы Защитник Windows выдает оповещение. Существует пять уровней оповещения в зависимости от оценки программы: от неклассифицируемой опасности до широко известной вредоносной функции. Исходя из того, какого типа оповещение вы получили, совершите в отношении подозрительного модуля одно из нижеперечисленных действий.
• Пропустить – указание на то, что в отношении программы не следует предпринимать никаких действий, однако при следующей встрече Защитника Windows с данным модулем оповещение об опасности появится вновь.
• Поместить в карантин – запуск программы блокируется, а она сама помещается в специальное место на диске. В дальнейшем ее можно восстановить или удалить.
• Удалить – безвозвратное удаление программы с компьютера.
• Всегда разрешать – выберите данный вариант, только если вы уверены, что Защитник Windows причислил к разряду опасных программу, которая таковой не является. Она будет помещена в список разрешенных.
Оповещение происходит и в том случае, когда запущенная программа пытается вызвать изменения в настройках системы. Решение на продолжение изменений или блокирование работы программы остается за вами.
Если вы не включали компьютер в течение нескольких дней, то при загрузке системы вы обнаружите в области уведомлений значок Защитника Windows

извещающий о том, что проверка компьютера не проводилась несколько дней и ее следует запустить прямо сейчас. Последуйте данной рекомендации.
При необходимости вы можете изменить некоторые параметры работы Защитника Windows. Для этого нажмите кнопку Программы и перейдите по ссылке Параметры. В открывшемся окне (рис. 7.19) вы можете изменить частоту, время и тип автоматической проверки, выбрать действия по умолчанию, выполняемые Защитником Windows при обнаружении опасных модулей, указать, какие файлы и папки проверять не нужно. Большинство остальных настроек являются оптимальными, поэтому изменять их нет особой необходимости.
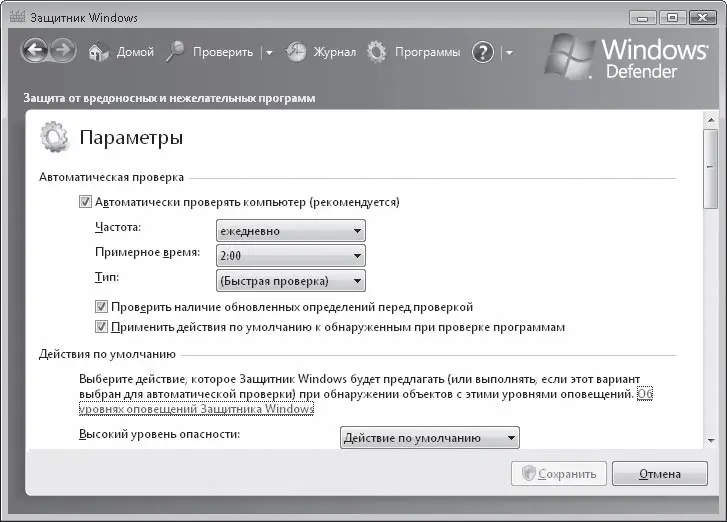
Рис. 7.19. Окно настройки параметров Защитника Windows
Как известно, большинство шпионских модулей запускается автоматически вместе с загрузкой Windows, а также использует соединение с Интернетом для передачи конфиденциальных данных третьему лицу. Защитник Windows позволяет отслеживать все программы, совершающие вышеописанные действия, для удаления подозрительных на ваш взгляд приложений.
Нажмите кнопку Программы и перейдите по ссылке Проводник программного обеспечения. В открывшемся окне (рис. 7.20) вы увидите список приложений, загружаемых автоматически вместе с Windows. Для каждого из них приведено подробное описание и классификация. Если какой-то процесс имеет сомнительное описание и вызывает у вас подозрение, отключите его или удалите с помощью кнопок, расположенных в нижней части окна.
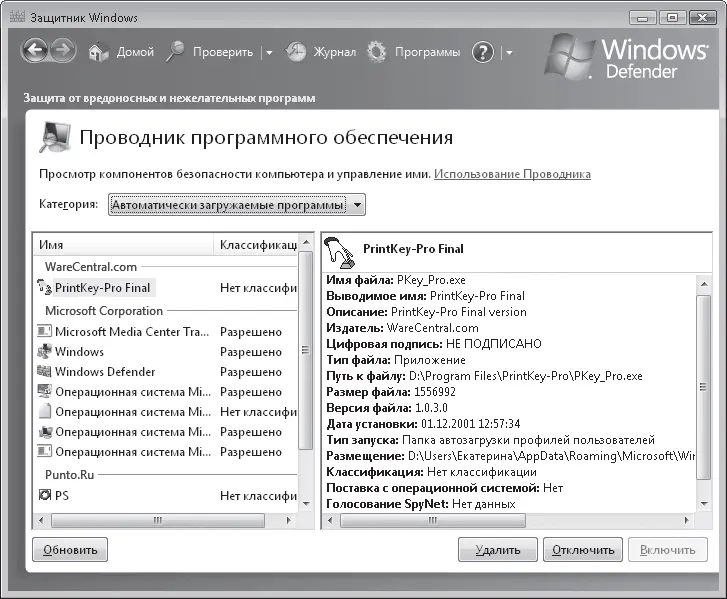
Рис. 7.20. Проводник программного обеспечения
В раскрывающемся списке Категория вы можете изменить список отображаемых программ, выбрав для просмотра все запущенные в данный момент приложения и те, которые используют подключение к сети. Последний пункт Поставщики службы Winsock отображает список служебных программ, имеющих доступ к уязвимым компонентам Windows. Блокирование приложений в каждом из списков можно проводить так же, как и в первом случае.
Действия, выполняемые Защитником Windows, фиксируются в специальном журнале. Чтобы ознакомиться с отчетом о работе программы, нажмите кнопку Журнал. В нем также присутствуют ссылки на списки разрешенных и запрещенных объектов, которые вы можете редактировать вручную. Для этого достаточно щелкнуть кнопкой мыши на соответствующей ссылке, выделить приложение в списке и воспользоваться нужной кнопкой внизу окна.
Шифрование диска BitLocker
В гл. 3, в разделе, посвященном атрибутам файлов и папок, мы рассматривали процедуру шифрования файлов и папок для защиты хранящихся в них данных от просмотра посторонними лицами. Шифрование отдельных файлов и папок возможно благодаря шифрующей файловой системе (EFS). Однако в Windows Vista появилась еще одна возможность сохранения конфиденциальности данных – путем шифрования целого раздела жесткого диска, в котором установлена операционная система.
Технология шифрования диска BitLocker позволяет защитить данные от вмешательства как на стадии загрузки компьютера, так и при хищении жесткого диска и попытке злоумышленников получить доступ к хранящейся на нем информации на другой машине. Благодаря BitLocker даже нежданные посетители вашего компьютера не получат доступ к зашифрованному разделу без вашего ведома и соответствующих санкций. Включив защиту BitLocker, вы сможете продолжать работать на компьютере без каких-либо ограничений. Блокирование доступа к разделу с Windows происходит лишь в случае изменения параметров загрузки системы.
Читать дальшеИнтервал:
Закладка:










