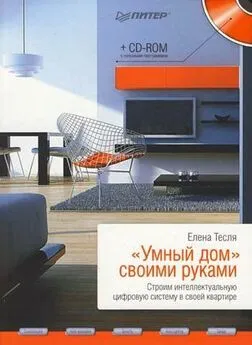Денис Колисниченко - Linux-сервер своими руками
- Название:Linux-сервер своими руками
- Автор:
- Жанр:
- Издательство:Наука и Техника
- Год:2002
- Город:Санкт-Петербург
- ISBN:5-94387-063-6
- Рейтинг:
- Избранное:Добавить в избранное
-
Отзывы:
-
Ваша оценка:
Денис Колисниченко - Linux-сервер своими руками краткое содержание
В книге подробно рассмотрены настройки сетевых сервисов, позволяющих создать сервер требуемой конфигурации и функциональности на основе ОС Linux. Вы сможете настроить сервер любого типа: от сервера локальной сети до Интернет-сервера и сервера удаленного доступа. Детальна описано администрирование Linux.
Изложение материала построено на основе дистрибутивов Red Hat и Mandrake. Много уникальной информации: запуск Windows-игр под Linux и создание Linux-сервера для игрового зала, настройка антивирусов Dr. Web и AVP под Linux, программа учета трафика MRTG, система защиты и обнаружения атак LIDS, а также многое другое. Особое внимание уделено безопасности Linux-серверов. Достаточно подробно описана сама ОС Linux и приведен справочник ее команд. Прочитав книгу, вы станете обладателями знаний по настройке и компилированию ядра, созданию собственных rpm-пакетов, командному интерпретатору bash, использованию массивов RAID. Вы узнаете внутренний мир Linux. Книга подойдет как для профессиональных, так и для начинающих администраторов, поскольку изложение материала начинается с установки ОС Linux, а в первой главе дано описание основных сетевых технологий и протоколов (Курс Молодого Администратора).
Все приведенные в книге листинги проверены на практике и размещены на прилагаемом CD. Помимо этого на нем содержится много справочной информации (HOWTO, RFC), a также статей, посвященных Linux. Размещен богатый набор вспомогательных утилит и программного обеспечения для сервера (Apache, MySQL, MRTG и др.).
Linux-сервер своими руками - читать онлайн бесплатно ознакомительный отрывок
Интервал:
Закладка:
4.2.1. Команды для работы с файлами
Прежде чем приступить к описанию команд для работы с файлами, необходимо отметить, что для выполнения операций над файлами вы должны иметь права доступа к этим файлам. О правах доступа будет написано ниже, а здесь предполагается, что пользователь имеет права доступа к используемым файлам.
Для просмотра файла обычно используется команда cat. Например:
$ cat file.txt
При этом на стандартный вывод, то есть на ваш терминал, будет выведен файл file.txt. Однако более удобными командами для просмотра файлов являются команды more или less:
$ less file.txt
Создать файл можно так:
$ cat > file.txt
Здесь используется перенаправление ввода/вывода, о котором подробно сказано в гл. 5. Данные со стандартного ввода (клавиатуры) перенаправляются в файл file.txt. Проще говоря все, что вы после этой команды введете с клавиатуры, будет записано в файл file.txt. Чтобы закончить ввод нажмите Ctrl+D. Помните, что вы не сможете создать файл в каталоге, к которому у вас нет доступа. Вы даже не сможете просмотреть файл, если пользователь, которому этот файл принадлежит, запретил чтение этого файла.
Для копирования файлов в ОС Linux используется команда cp, которая имеет следующий формат вызова:
$ cp [параметры] источник назначение
Рассмотрим несколько примеров:
$ cp file.txt file2.txt
$ cp file.txt /home/user/text/
В первом случае выполняется копирование файла file.txt в файл file2.txt. Оба файла находятся в текущем каталоге. Во втором случае — копирование файла file.txt в каталог /home/user/text/.
Напомню, что вы можете использовать точку ( . ) в качестве ссылки на текущий каталог, символ тильды ( ~ ) — на домашний каталог. Родительский каталог обозначается двумя точками ( .. ). Корневой каталог обозначается символом косой черты ( / ). Параметры команды cp указаны в табл. 4.1.
Параметры команды cp Таблица 4.1
| Параметр | Описание |
|---|---|
| -а | При копировании сохраняются атрибуты файлов |
| -b | Создание копии вместо перезаписи существующего файла |
| -d | Поддержка символических ссылок. При этом копироваться будут сами символические ссылки без файлов, на которые они указывают |
| -i | Перед перезаписью существующего файла от пользователя потребуется подтверждение этого |
| -l | Создание жестких ссылок вместо копирования (при копировании в каталог) |
| -r | Копирование каталога вместе с подкаталогами |
| -s | Создание символических ссылок вместо копирования (при копировании в каталог) |
| -u | Не перезаписывать, если перезаписываемый файл имеет более позднюю дату модификации |
| -v | Вывод сведений обо всех выполняемых действиях (verbose). Выводит имена всех копируемых файлов |
| -x | Игнорировать каталоги, расположенные в других файловых системах, по отношению к системе, откуда выполняется копирование |
Команда mv перемещает или переименовывает файлы. Например:
$ mv file.txt file2.txt
Данная команда переименовывает файл file.txt в файл file2.txt. Можно также перемещать файлы в другой каталог:
$ mv ~/*.txt /tmp
Эта команда перемещает все текстовые файлы из домашнего каталога пользователя в каталог /tmp.
Будьте очень осторожны при использовании команды mv: при перемещении она не предупреждает о существовании файла-назначения и если таковой существует, то он будет перезаписан.
Для удаления указанного файла используется команда rm. Например:
$ rm file2.txt
При этом для удаления файла пользователь должен иметь право на запись в каталог. Права на чтение или запись файла необязательны. Если нет права на запись в файл, то выдается (в восьмеричном виде) режим доступа к файлу и запрашивается подтверждение на удаление. Если стандартный вывод назначен не на терминал, то команда rm будет вести себя так же, как при наличии опции –f. А при указании опции –f не выдается предупреждений, если удаляемый файл не существует, а также не запрашивается подтверждение при удалении файла, на запись в который нет прав. Если нет права и на запись в каталог, то файлы не удаляются. Сообщение об ошибке выдается лишь при попытке удалить каталог, на запись в который нет прав.
Опция –r предназначена для рекурсивного удаления всех файлов и каталогов, указанных в командной строке. При удалении непустых каталогов команда rm с параметром –r предпочтительнее, чем команда rmdir, поскольку последняя не может удалить непустой каталог.
Опция –i аналогична одноименной опции команды cp и требует подтверждения от пользователя перед удалением каждого файла.
Команда locate производит поиск заданного файла в файловой системе. Вместо имени файла можно указать образец имени, например, в тех случаях, когда вы забыли точное название файла:
$ locate passwd
Если вы не знаете, в каком каталоге находится нужная вам команда (программа), введите команду which, указав в качестве параметра нужную вам команду (программу).
$ which awk
Данная команда бывает очень полезна в тех случаях, когда вы хотите узнать, установлена ли вообще та или иная программа. Быстрый поиск имени программы можно выполнить прямо из командной строки Linux: для этого введите первые буквы нужной вам команды и нажмите «Tab». Такая функция называется автозаполнением командной строки. Для вывода всех доступных команд нажмите «Tab» дважды. Естественно, что полный список команд на одном экране не поместится. Чтобы «листать» консоль, используйте клавиши «PageUp» и «PageDown».
4.2.2. Команды для работы с каталогами
Для просмотра содержимого каталога используется команда ls. Закоренелые пользователи DOS могут использовать привычную им команду dir, но команда Is намного удобнее. Программа ls имеет около сорока параметров, о назначении которых вы можете узнать в справочной системе, введя команду man ls.
Команда pwd сообщит вам имя текущего каталога. Эту команду очень удобно использовать при написании сценариев.
Как и в DOS, для создания каталога используется команда mkdir, а для удаления — rmdir. При удалении каталога нужно учитывать то, что удаляемый каталог должен быть пуст. В противном случае команда заявит о своем бессилии.
Команда cd сменяет текущий каталог на указанный.
Для вызова Midnight Commander введите команду mc. Естественно, пакет mc должен быть предварительно установлен. Midnight Commander очень похож на всем известный Norton Commander, так что я не буду здесь подробно останавливаться на описании данной программы (см. рис. 4.2).
Читать дальшеИнтервал:
Закладка: