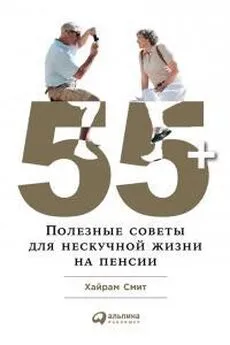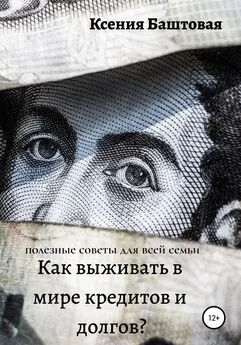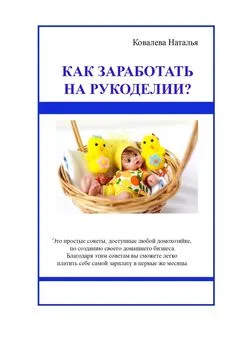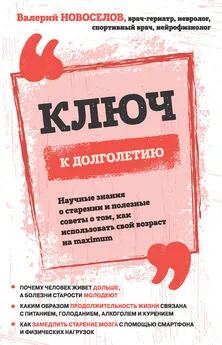Nizaury - FAQ по Windows Seven. Полезные советы для Windows 7 от Nizaury v.2.02.1.
- Название:FAQ по Windows Seven. Полезные советы для Windows 7 от Nizaury v.2.02.1.
- Автор:
- Жанр:
- Издательство:неизвестно
- Год:неизвестен
- ISBN:нет данных
- Рейтинг:
- Избранное:Добавить в избранное
-
Отзывы:
-
Ваша оценка:
Nizaury - FAQ по Windows Seven. Полезные советы для Windows 7 от Nizaury v.2.02.1. краткое содержание
Это сборник советов, в котором содержится полезная информация для простого решения ошибок и вопросов, возникающих при работе с Windows 7. Основная цель сборника: Помочь большему количеству пользователей перейти к работе с Windows 7 и уверенно ориентироваться в её среде.
Оффициальный блог(сайт) сборника: http://nizaury.blogspot.com
Гостевая книга на сайте: http://nizaury.blogspot.com/2009/12/blog-post_07.html
E-mail автора сборника: psdw7@delfi.lv
FAQ по Windows Seven. Полезные советы для Windows 7 от Nizaury v.2.02.1. - читать онлайн бесплатно полную версию (весь текст целиком)
Интервал:
Закладка:
5. Удаление или разблокирование для замены любого файла защищённого Windows.
1. Качаем и устанавливаем программу Unlocker
2. Копируем файл(ы) в буфер обмена, для дальнейшей замены.
3. С помощью программы Unlocker, удаляем заменяемый(е) файл(ы).
4. После удаления файла(ов), вставляем заранее скопированный(е) файл(ы) (Сделать это надо в первые секунды после удаления) и перезагружаем компьютер.
P.S.Если после перезагрузки, некоторые (или все) изменения не вступили в силу, переходим к папке C:\Windows\ rescacheи с помощью этой же программы Unlockerудаляем её содержимое. Перезагружаемся.
Для 64-битных систем аналогом является программа LockHunter 64-bit.
6. Убираем лишние надписи на рабочем столе.
Открываете с помощью Restorator или PE Explorer файлы C:\Windows\System32\ru-RU\user32.dll.mui и C:\Windows\System32\en-US\user32.dll.mui и в строковой таблице удаляем строчки с 715 по 718 включительно и строки 737 и 738 , для того чтобы лишних надписей на рабочем столе не было.
715 %wsWindows %ws
716 %ws Сборка %ws
717 Пробная копия.
718 Только для тестов.
737 Ваша копия Windows не является подлинной
738 Тестовый режим
7. Смена названия операционной системы из Максимальная на Ultimate.
Открываете с помощью Restorator или PE Explorer файл C:\Windows\Branding\Basebrd\ru-RU\basebrd.dll.mui и правите в нем название операционной системы из Максимальная на Ultimate. Также можно скопировать файл basebrd.dll.mui из папки C:\Windows\Branding\Basebrd\en-US\в папку C:\Windows\Branding\Basebrd\ru-RU\если данной папки нет, то файлы можно скачать тут: для x86, для x64
8. Использование всей оперативной памяти в 32-битных Windows.
Данная программа добавляет второе ядро для загрузки операционной системы: ntkr128g.exe
1) Скачать здесь http://file.qip.ru/file/107135774/ca7e8459/ReadyFor4GB_20090422.html автоскрипт от deepxw.
2) 3апустить ReadyFor4GB.exe
3) Нажать на кнопку Check, затем на кнопку Apply.
4) Перезагрузить компьютер и вам станут доступны все 4 ГБ оперативки на вашей установленной ОС Windows 7 (x86), или если у вас установлено более >4ГБ, то ваш объем Оперативной памяти также станет доступен в полном объеме без ограничений...
Примечание: Файлы обязательно запускать как администратор, запускайте этот скрипт строго в операционной системе Windows 7 x86 (32-Bit) для которой вам нужно снять ограничение.
Статья (на английском), объясняющая принцип работы данной программы: http://www.geoffchappell.com/viewer.htm?doc=notes/windows/license/memory.htm
9. Изменение папки открываемой по умолчанию в Проводнике.
Настраиваем нажатие на кнопку Проводник (Windows Explorer), чтобы оно приводило в указанную Вами папку, вместо Libraries.
1) Нажмите правой кнопкой мыши на значок Проводника в Панели задач.
2) Нажмите правой кнопкой мыши на Проводник
3) Нажмите левой кнопкой мыши на Свойства
4) Измените поле Объект (Target) на %SystemRoot%\explorer.exe /n, /e, С:\My Folder
где C:\My Folder - путь к Вашей папке.
Для запуска папки Компьютеризмените на значение: %SystemRoot%\explorer.exe ::{20D04FE0-3AEA-1069-A2D8-08002B30309D}
Чтобы это изменение затронуло и ссылку в меню Пуск, то вам потребуется изменить поле Объект в свойствах ярлыка Проводник в папке Стандартные (Accessories) из меню Пуск.
Комбинация клавиш Win+E откроет Проводник в «Компьютере»
10. Добавление или прямой запуск папки Все задачи (Расширенная Панель Управления).
Для быстрого доступа разработчиков и тестеров ко всем системным задачам в бета версиях Windows, была создана специальная папка Все задачи, содержащая Список задач всех программ. В финальных версиях Windows её так и не убрали, а поэтому и Вы можете воспользоваться ею для быстрого доступа к нужной Вам задаче.
Для её добавления Вам необходимо, создать новую папку, и задать ей следующее имя:
All Tasks.{ED7BA470-8E54-465E-825C-99712043E01C}
Также Вы можете запустить её напрямую. Для запуска напрямую пройдите: Пуск — Выполнить (или нажмите Win+R) и введите команду:
shell:::{ED7BA470-8E54-465E-825C-99712043E01C}
11. Настройка интервалов времени отображения на экране диалоговых окон уведомления Windows.
Что такое уведомления системного трэя, знает каждый пользователь Windows 7. Хотя бы раз оно всплывает в жизни и на экране персонального компьютера.
Благодаря следующей настройке, Вы сможете установить время, в течение которого уведомления будут отображаться на экране, прежде чем они будут закрыты.
1) Нажмите кнопку "Пуск",
2) Перейдите в "Панель управления" и там выберите "Центр специальных возможностей".
3) Выберите параметр "Использование компьютера без экрана" или "Облегчение сосредоточения"
4) Находите «Как долго должны оставаться открытыми диалоговые окна уведомлений Windows?» и выставляете из выпадающего списка то время, которое Вам нужно.
В выпадающем списке выберите подходящее для Вас значение.
12. Использование рисунков из вложенных папок в окне "Фоновый рисунок рабочего стола".
У многих пользователей есть папка, в которой они хранят различные необходимые им изображения. Назовем её, для примера, Pictures. Внутри этой папки, часто находятся вложенные папки, с разной тематикой рисунков.
Если в настройках фонового рисунка рабочего стола, вызываемых:
1) ПКМ на Рабочем столе -> Персонализация -> Фоновый рисунок рабочего стола
2) Пуск\Панель управления\Все элементы панели управления\Персонализация\Фоновый рисунок рабочего стола
Вы попытаетесь указать вашу папку Pictures, то далее увидите либо рисунки, находящиеся только в ней, либо надпись: «Нет элементов, удовлетворяющих условиям поиска», если в самой папке Pictures не будет рисунков. Так как подпапки поддерживаются только в системной папке C:\Windows\Web\Wallpaper, используемой Windows для хранения фоновых рисунков рабочего стола по умолчанию.
Если же Вы хотите использовать собственную папку, с вложенными в неё подпапками и не менять значение системной папки находящийся в реестре(Win+R –> Regedit –> OK) по адресу:
HKEY_LOCAL_MACHINE\SOFTWARE\Microsoft\Windows\CurrentVersion\Explorer\Wallpapers\knownfolders\0\Windows Wallpapers\MergeFolders
cо значения %SystemRoot%\web\wallpaperна Ваше собственное, к примеру: D:\Nickname\Pictures, то есть нужный Вам вариант решения.
Вы можете создать новую библиотеку и добавить в неё Ваши папками.
1) Открываете папку Библиотеки. У кого она удалена из проводника, тот может открыть её введя в адресную строку Windows Explorer:
shell:::{031E4825-7B94-4dc3-B131-E946B44C8DD5}
2) Нажимаете ПКМ -> Создать -> Библиотека
3) Переименовываете её. Например: Обои для рабочего стола
4) Щелкаете ПКМ и выбираете Свойства
5) Добавляете отдельно каждую папку
6) В графе Оптимизировать эту библиотеку:выбираете Изображения
7) Нажимаете применить, затем Ок.
8) После этого открываем раздел Персонализация –> Фон рабочего стола -> и в меню Расположение изображения с помощью кнопки Обзор... указываем путь к только что созданной нами библиотеке.
Читать дальшеИнтервал:
Закладка: