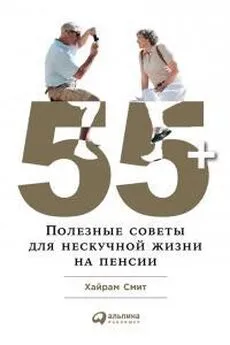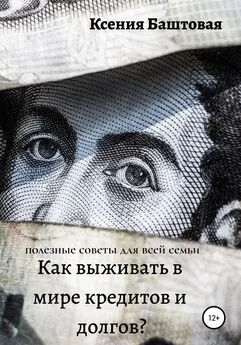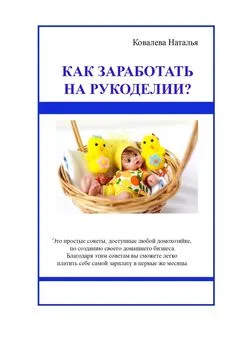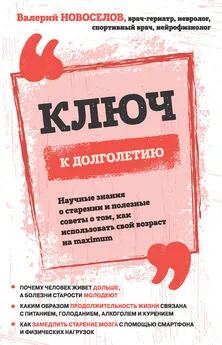Nizaury - FAQ по Windows Seven. Полезные советы для Windows 7 от Nizaury v.2.02.1.
- Название:FAQ по Windows Seven. Полезные советы для Windows 7 от Nizaury v.2.02.1.
- Автор:
- Жанр:
- Издательство:неизвестно
- Год:неизвестен
- ISBN:нет данных
- Рейтинг:
- Избранное:Добавить в избранное
-
Отзывы:
-
Ваша оценка:
Nizaury - FAQ по Windows Seven. Полезные советы для Windows 7 от Nizaury v.2.02.1. краткое содержание
Это сборник советов, в котором содержится полезная информация для простого решения ошибок и вопросов, возникающих при работе с Windows 7. Основная цель сборника: Помочь большему количеству пользователей перейти к работе с Windows 7 и уверенно ориентироваться в её среде.
Оффициальный блог(сайт) сборника: http://nizaury.blogspot.com
Гостевая книга на сайте: http://nizaury.blogspot.com/2009/12/blog-post_07.html
E-mail автора сборника: psdw7@delfi.lv
FAQ по Windows Seven. Полезные советы для Windows 7 от Nizaury v.2.02.1. - читать онлайн бесплатно полную версию (весь текст целиком)
Интервал:
Закладка:
4) Измените значение на 00 00 00 00.
5) Перезагрузите компьютер.
Вы можете также создать и применить reg-файл следующего содержания:
Windows Registry Editor Version 5.00
[HKEY_CURRENT_USER\Software\Microsoft\Windows\CurrentVersion\Explorer]
"link"=hex:00,00,00,00
11. Отключение всплывающих подсказок для элeмeнтoв paбoчeгo cтoлa.
1) Запустите редактор реестра (Regedit).
2) Откройте следующий раздел реестра: HKEY_CURRENT_USER\Software\Microsoft\Windows\CurrentVersion\Explorer\Advanced
3) В правой части окна, дважды щелкните на параметр реестра "ShowInfoTip".
4) Измените значение на 0.
5) Перезагрузите компьютер.
Вы можете также создать и применить reg-файл следующего содержания:
Windows Registry Editor Version 5.00
[HKEY_CURRENT_USER\Software\Microsoft\Windows\CurrentVersion\Explorer\Advanced]
"ShowInfoTip"=dword:00000000
12. Запрет запуска контекстного меню Проводника при нажатии правой кнопкой мыши.
1) Запустите редактор реестра (Regedit).
2) Откройте следующий раздел реестра: HKCU\Software\Microsoft\Windows\CurrentVersion\Policies\Explorer
3) Создайте параметр DWORD
4) Переименуйте его в NoViewContextMenu
5) Измените значение на 1.
6) Перезагрузите компьютер.
Вы можете также создать и применить reg-файл следующего содержания:
Windows Registry Editor Version 5.00
[HKCU\Software\Microsoft\Windows\CurrentVersion\Policies\Explorer]
"NoViewContextMenu"=dword:00000001
13. Удаление пункта меню Файл из Проводника.
1) Запустите редактор реестра (Regedit).
2) Откройте следующий раздел реестра: HKCU\Software\Microsoft\Windows\CurrentVersion\Policies\Explorer
3) Создайте параметр DWORD
4) Переименуйте его в NoFileMenu
5) Измените значение на 1.
6) Перезагрузите компьютер.
Вы можете также создать и применить reg-файл следующего содержания:
Windows Registry Editor Version 5.00
[HKCU\Software\Microsoft\Windows\CurrentVersion\Policies\Explorer]
"NoFileMenu"=dword:00000001
Данный пункт будет также удален из всех мест, использующих оболочку Windows
14. Запрещение запуска программ.
1) Запустите редактор реестра (Regedit).
2) Откройте следующий раздел реестра: HKCU\Software\Microsoft\Windows\CurrentVersion\Policies\Explorer
3) Создайте параметр DWORD
4) Переименуйте его в RestrictRun
5) Измените значение на 1.
6) Перезагрузите компьютер.
7) Создайте подраздел с аналогичным именем RestrictRun
8) Создайте в разделе ( HKCU\Software\Microsoft\Windows\CurrentVersion\Policies\Explorer\RestrictRun) список разрешенных к запуску программ для текущего пользователя.
8.1) Создайте строковые(String) параметры
8.2) Укажите названия для создаваемый строковых параметров, начиная с 1 и далее
8.3) Установите в значениях параметров пути к Вашим приложениям и их имена. Файлы должны указываться с расширением. Например:
1 REG_SZ regedit.exe
2 REG_SZ calc.exe
3 REG_SZ Iexplore.exe
Не забудьте указать файл regedit.exe, чтобы Вы могли зайти в него и отменить установленные Вами ограничения!
Для сброса ограничения на запуск программ надо установить значение ключа RestrictRun в 0 или удалить его.
Если Вы забыли указать regedit.exe в списке или не создали подраздел RestrictRun, чтобы запретить запуск всех программ. Для отмены запрета проделайте следующее:
1) Перезапустите компьютер.
2) До начала запуска Windows нажмите на клавишу F8 и выберите пункт Безопасный режим с поддержкой командной строки
3) В командной строке введите regedit и нажмите Enter.
4) Пройдите в ветку HKCU\Software\Microsoft\Windows\CurrentVersion\Policies\Explorer
5) Удалите ключ RestrictRunили установите его значение на 0.
Твики Реестра - Восстановление
1. Принудительное включение Windows Aero (только для Standard Administrator).
1) Нажмите Win+R и введите regedit
2) Установите следующие значения в регистре:
HKCU\Software\Microsoft\Windows\DWM\Composition равный 1 (32-bit DWORD)
HKCU\Software\Microsoft\Windows\DWM\CompositionPolicy равынй 2 (32-bit DWORD)
HKCU\Software\Microsoft\Windows\DWM\ColorizationOpaqueBlend равный 1 (32-bit DWORD)
Готовый reg-файл enableaero.reg
3) Перезапустите DWM из command prompt, запущенного с правами администратора:
net stop UxSms
net start UxSms
2. Как исправить высокий пинг в Windows 7?
1. Пуск - Выполнить - regedit
2. Ищем там HKEY_LOCAL_MACHINE\SYSTEM\CurrentControlSet\Services\Tcpip\Parameters\Interfaces\
3. Ищем там интерфейс по которому у вас работает интернет, если не в курсе то делаем следующий шаг во всех
4. Создаем DWORD-параметр, называем его TcpAckFrequency, открываем Изменить, ставим значение переключателя на шестнадцатиричное, и пишем значение 1
5. Идем в HKEY_LOCAL_MACHINE\SOFTWARE\Microsoft\MSMQ\Parameters
Если такого пункта в реестре нет, а его скорее всего нет, то делаем следующие шаги:
Открываем - Пуск- Панель управления - Программы и Компоненты-(слева)Включение и отключение компонентов Windows.
Там находим пункт - Сервер очереди сообщений Майкрософт (MSMQ), и ставим галочку напротив него и все галочки внутри в выпадающем списке компонентов. Перегружаемся, идем в реестр и видим там нужную нам запись.

6. В месте указанном в пункте 5 ищем TCPNoDelay, если нету создаем DWORD параметр с таким названием. значение 1.
3. Решение ошибки "Отсутствует исполняющее ядро для расширения имени файла js"
Иногда какое-то приложение может изменить ассоциацию к файлам ".js" (Например, текстовый редактор, использующий скрипты).
Что может привести к ошибке "Отсутствует исполняющее ядро для расширения имени файла js".
Переустановка Java от Sun Microsystems или компонентов с сайта Майкрософт, не всегда исправляет эту ошибку.
Необходимо восстановить через реестр значение по умолчанию "JSFile" .
1) Скопируйте код в любой текстовый редактор (например, Блокнот).
2) Нажмите CTRL+S и сохраните файл с любым именем и расширением .reg
3) Если вы выбираете тип файла: Текстовые файлы, то имя файла в кавычки брать обязательно. (Например: "demo.reg")
4) Если вы выбираете тип файла: Все файлы, то имя файла в кавычки брать не надо.
5) Запустите reg-файл.
Windows Registry Editor Version 5.00
[HKEY_CLASSES_ROOT\.JS]
@="JSFile"
4. Решение проблемы, когда вместо русских букв возникают ???? (реестр).
1) Замените в реестре в ветке HKEY_LOCAL_MACHINE\SYSTEM\CurrentControlSet\Control\Nls\CodePage С "1252"="c_1252.nls" на "1252"="c_1251.nls"
2) В папке \WINDOWS\system32\ найдите файлы С_1251 и С_1252. С_1251 куда-нибудь копируем и переименовываем в С_1252.
3) Оригинальный С_1252 переименовываем или удаляем (потребуется изменить права доступа). Возвращаем новую версию 1252 на место. В итоге файл С_1252, должен быть переименованной копией С_1251
4) Пуск-Панель управления-Язык и региональные установки-Дополнительно. Выбрать в пункте Текущий язык программ не поддерживающий Юникод: Русский (Россия)
5) Перезагружаемся.
5. Гаджеты или их настройки отказываются запускаться.
Для нормального функционирования гаджетов не отключайте UAC системы полностью. Выставьте минимальный уровень.
Читать дальшеИнтервал:
Закладка: