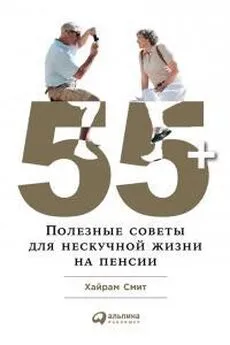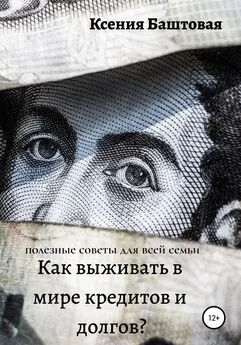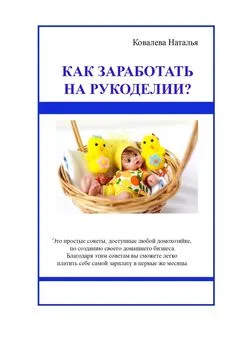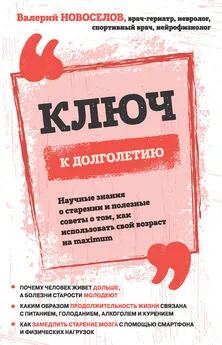Nizaury - FAQ по Windows Seven. Полезные советы для Windows 7 от Nizaury v.2.02.1.
- Название:FAQ по Windows Seven. Полезные советы для Windows 7 от Nizaury v.2.02.1.
- Автор:
- Жанр:
- Издательство:неизвестно
- Год:неизвестен
- ISBN:нет данных
- Рейтинг:
- Избранное:Добавить в избранное
-
Отзывы:
-
Ваша оценка:
Nizaury - FAQ по Windows Seven. Полезные советы для Windows 7 от Nizaury v.2.02.1. краткое содержание
Это сборник советов, в котором содержится полезная информация для простого решения ошибок и вопросов, возникающих при работе с Windows 7. Основная цель сборника: Помочь большему количеству пользователей перейти к работе с Windows 7 и уверенно ориентироваться в её среде.
Оффициальный блог(сайт) сборника: http://nizaury.blogspot.com
Гостевая книга на сайте: http://nizaury.blogspot.com/2009/12/blog-post_07.html
E-mail автора сборника: psdw7@delfi.lv
FAQ по Windows Seven. Полезные советы для Windows 7 от Nizaury v.2.02.1. - читать онлайн бесплатно полную версию (весь текст целиком)
Интервал:
Закладка:
Для того, чтобы снова возобновить запись действий нажимаем на кнопку "Возобновить запись".
Сразу после остановки записи откроется диалоговое окно "Сохранить как", в котором нужно ввести имя файла и нажать на кнопку "Сохранить". После выполнения этих действий файл будет сохранен в указанной директории с расширением ZIP.
22. Восстановление исчезнувшей языковой панели.
Исчезновение языковой панели, чаще всего происходит после использования чистильщика или оптимизатора системы.
Перед использованием одного из предложенных вариантов, сделайте следующее:
1) Откройте редактор реестра (Win+R -> regedit -> OK )
2) Проверьте, не добавлен ли запрет на запуск языковой панели в следующую папку реестра:
HKEY_CURRENT_USER\Control Panel\don't load
3) Проверьте, присутствует ли в реестре ветки:
Region and Language
HKEY_LOCAL_MACHINE\SOFTWARE\Microsoft\Windows\CurrentVersion\Explorer\ControlPanel\NameSpace\{62D8ED13-C9D0-4CE8-A914-47DD628FB1B0}
Keyboard
HKEY_LOCAL_MACHINE\SOFTWARE\Microsoft\Windows\CurrentVersion\Explorer\ControlPanel\NameSpace\{725BE8F7-668E-4C7B-8F90-46BDB0936430}
4) Проверьте значение параметров, в ветке реестра:
HKEY_LOCAL_MACHINE\SOFTWARE\Microsoft\Internet Explorer\Low Rights\ElevationPolicy\{85fc331e-bb64-4c53-ba25-3d8a956c02fd}
– значение REG_SZ-параметра AppNameдолжно быть ctfmon.exe
– значение REG_SZ-параметра AppPathдолжно быть С:\Windows\system32.
где C: - буква диска на который у Вас установлена Windows
Вариант 1
1) Идете в Панель управления - Язык и региональные стандарты
2) Делаете все по пунктам на скриншотах.
Установите переключатель на значение Закреплена в панели задачи отметьте флажок Отображать текстовые метки на языковой панелии нажмите OK
3) Щелкаете правой кнопкой на панели задач, выбираете Свойства.
4) В пункте Область уведомлений щелкаем кнопку Настроить
6) В открывшемся окне поставьте флажок напротив "Всегда показывать все значки и уведомления на панели задач" и нажмите OK
Вариант 2
В контекстном меню панели задач уберите флажок со значения Закрепить панель задач, расширьте границы для всех панелей, а затем снова поставьте флажок напротив Закрепить панель задач.
Вариант 3
Найдите файл ctfmon.exe и добавьте его в Атозагрузку или создайте reg-файл со следующим содержанием:
Windows Registry Editor Version 5.00
[HKEY_LOCAL_MACHINE\Software\Microsoft\Windows\CurrentVersion\Run]
"CTFMon"="C:\Windows\system32\ctfmon.exe"
Вариант 4
1) Откройте Языки и службы текстового ввода
Так:
1.1.1) Откройте Пуск->Выполнить (или нажмите на клавиатуре Win+R)
1.1.2) Ввести: RunDll32.exe shell32.dll,Control_RunDLL C:\Windows\system32\input.dll
1.1.3) Нажать OK
Или так:
1.2.1) Открыть Панель управления\Часы, язык и регион
1.2.2) Нажать на ссылку Смена раскладки клавиатуры или других способов ввода
1.2.3) Нажать на кнопку Изменить клавиатуру
2) На вкладке Общие удалите все раскладки клавиатуры кроме Английский
3) На вкладке Языковая панель снимите все флажки и установите переключатель в значение Скрыта
4) Выгрузите вручную библиотеки.
4.1) Откройте Пуск->Выполнить (или нажмите на клавиатуре Win+R)
4.2) Выполните поочередно комманды:
Regsvr32.exe /u Msctf.dll
Regsvr32.exe /u Msctf.dll.mui
5) Перезагрузите компьютер.
6) Откройте Языки и службы текстового ввода
7) На вкладке Общие добавьте нужные Вам раскладки клавиатуры
8) На вкладке Языковая панель установите переключатель в значение Закреплена в панели задач и установите флажок напротив пункта Отображать текстовые метки на языковой панели.
9) Нажмите OK.
Как альтернативный вариант можете установить программу Punto Switcher, она добавляет собственную языковую панель и функцию автоматического переключения раскладки при неправильном её выборе.
23. Определение драйвера, вызвавшего BSOD.
Включение записи дампов памяти
1) Нажимаете комбинацию клавиш Win+Pause
2) Щелкаете ссылку Дополнительные параметры системы
3) Переходите на вкладку Дополнительно
4) Нажимаете кнопку Параметрыв Загрузка и восстановление
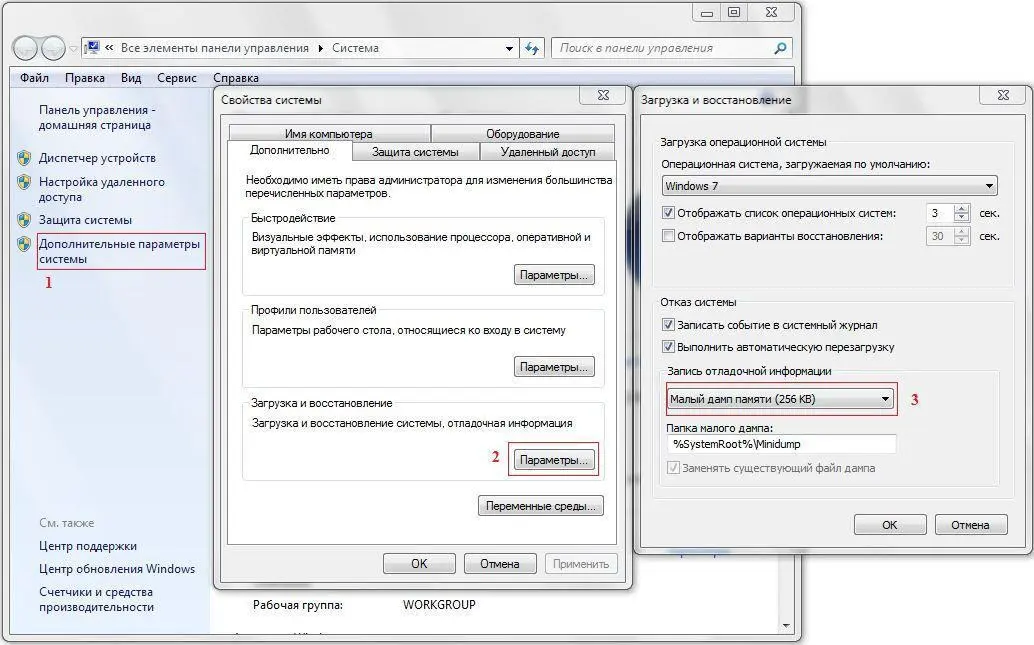
5) По умолчанию они будут сохраняться в папку %SystemRoot%\Minidump
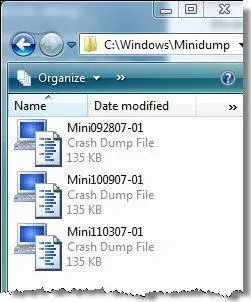
Анализ дампа памяти и определение драйвера, вызвавшего ошибку:
Вариант 1
1) Загрузите и установите Debugging Tools for Windows.
2) Загрузите командный файл kdfe.cmd (Kernel Debugger Front End) со скриптом для облегчения анализа дамп-файлов, создаваемых Windows при STOP ошибках (BSoD), оригинальный его код взят на ресурсе sysadmins.ru.
3) Распакуйте архив в любую папку.
Примечание: Если папка Debugging Tools for Windowsнаходиться у вас не в папке Program Files, то в файле kdfe.cmd необходимо указать другой путь к папке, в которую установлены средства Debugging Tools for Windows.
Путь к папке указан после параметра set dbgpath=
4) Откройте командную строку и перейдите в папку, в которую вы распаковали kdfe.cmd.
5) Запустите файл, указав в качестве параметра путь к файлу дампа памяти (в примере ниже файл называется Mini1110307-01.dmp)
kdfe.cmd "%systemroot%\Minidump\Mini1110307-01.dmp"
6) Дождитесь завершениия анализа. По окончании вы увидите драйвер, послуживший причиной ошибки.
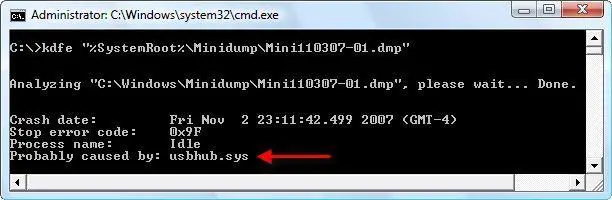
Вариант 2
1) Скачиваете утилиту BlueScreenView.
2) Устанавливаете BlueScreenView.
3) Распаковываете bluescreenview_russian.zip и кладете файл bluescreenview_lng.ini в туже папку куда установлена BlueScreenView.
4) Запускаете BlueScreenView.

Поиск дампов производится в папке %systemroot%\Minidump, также можно настроить и собственную папку ( Options –> Advanced).
Для найденных дампов памяти утилита отображает:
В верхней панели – название файла, дату создания, название стоп-ошибки, код ошибки, параметры, а также драйвер, предположительно вызвавший проблему ( Caused By Driver).
В нижней панели – (в зависимости от настроек в Options –> Lower Pane Mode) все драйверы, загруженные во время ошибки, или только драйверы, найденные в стеке. Среди всех драйверов - на розовом фоне отображаются предположительно вызвавшие проблему драйверы. Также, утилита может отображать синий экран, очень похожий на тот, который все так любят.
Примечание:При определении драйвера не нужно полагаться только на имя файла в столбце Caused by Driver. Следует рассмотреть драйверы в нижней панели (или только выделенные розовым цветом, если включено отображение всех драйверов), в первую очередь обращая внимание на несистемные драйверы.
Читать дальшеИнтервал:
Закладка: