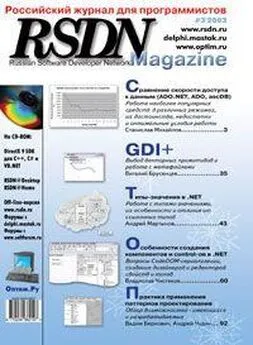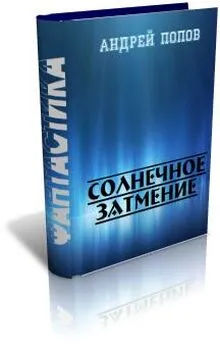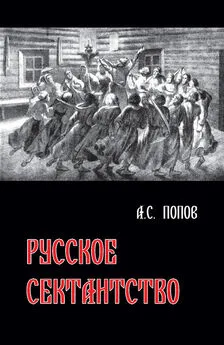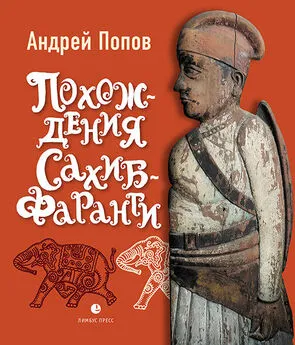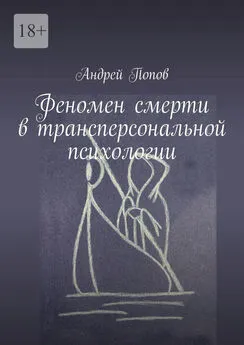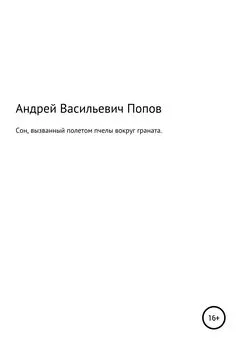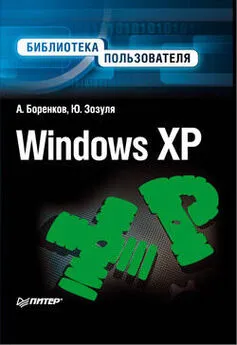Андрей Попов - Windows Script Host для Windows 2000/XP
- Название:Windows Script Host для Windows 2000/XP
- Автор:
- Жанр:
- Издательство:БХВ-Петербург
- Год:2004
- Город:Санкт-Петербург
- ISBN:5-94157-197-6
- Рейтинг:
- Избранное:Добавить в избранное
-
Отзывы:
-
Ваша оценка:
Андрей Попов - Windows Script Host для Windows 2000/XP краткое содержание
В книге описывается сервер сценариев Windows Script Host (WSH) версии 5.6, который является одним из стандартных компонентов Windows ХР, а также может быть установлен в более ранних версиях Windows. Приводятся сценарии на языках VBScript и JScript, иллюстрирующие применение стандартных объектов WSH 5.6, включая создание из сценариев дочерних процессов и запуск сценариев на удаленных компьютерах. В качестве более сложных примеров рассматриваются сценарии, работающие с базами данных, управляющие приложениями Microsoft Office, организующие графический пользовательский интерфейс, использующие технологии ADSI (Active Directory Service Interface) и WMI (Windows Management Instrumentation) для решения задач администрирования. Освещены вопросы практической работы с XML-файлами и создания СОМ-объектов. Особое внимание уделяется вопросам безопасности при работе со сценариями, приводятся конкретные примеры настроек политик безопасности. К книге прилагается дискета с исходными текстами большинства примеров.
Windows Script Host для Windows 2000/XP - читать онлайн бесплатно полную версию (весь текст целиком)
Интервал:
Закладка:
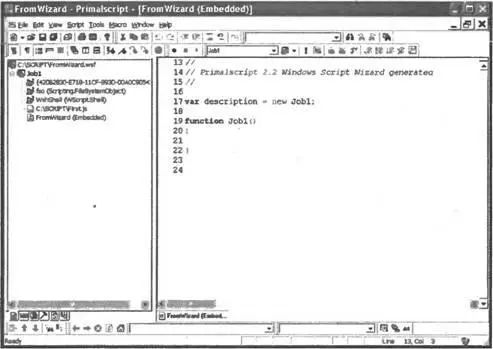
Рис. П3.13. Просмотр и редактирование WS-файла в режиме workspace
Слева, на панели Workspace Nexusокна Nexus, в графическом виде представлена структура созданного WS-файла. Мы видим, что пока этот файл содержит единственное задание Job1, внутри которого показаны используемые объекты, ссылки на библиотеки типов и подключаемые внешние файлы со сценариями, которые мы задавали при описании WS-файла в мастере, а также раздел с внутренним (Embedded) сценарием.
Справа расположено окно редактирования, в котором показано содержимое внутреннего сценария. По умолчанию здесь создается единственная функция Job1().
От подобного графического представления WS-файла можно всегда перейти к обычному текстовому представлению. Для этого нужно выделить имя WS- файла (самая верхняя строка на панели Workspace Nexus), нажать правую кнопку мыши и выбрать в контекстном меню пункт Open as textfile. После этого в окне редактирования будет полностью показан WS-файл в привычном для нас текстовом виде с цветовым выделением различных элементов (рис. П3.14).
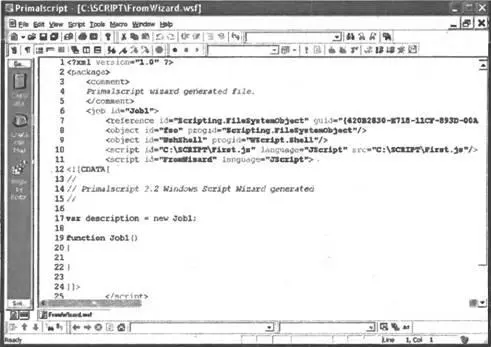
Рис. П3.14.Просмотр и редактирование WS-файла в текстовом виде
Открытие существующего WS-файла
Имеющийся на диске WS-файл открывается так же, как и обычный одиночный сценарий — с помощью пункта меню File|Open. Для примера откроем созданный в главе 7 файл PhoneBook.wsf, который содержит четыре задания. По умолчанию этот файл открывается в режиме workspace (рис. П3.15).
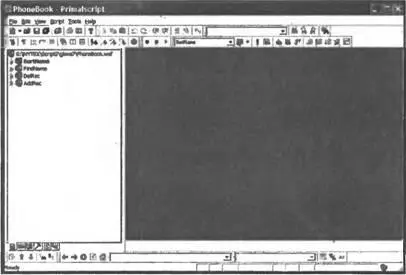
Рис. П3.15.Просмотр многозадачного файла PhoneBook.wsf в режиме workspace
Редактирование WS-файла на панели Workspace Nexus
При работе с WS-файлом в режиме workspace на панели Workspace Nexusможно производить следующие операции.
□ Добавлять новое задание (элемент ). Для этого нужно выделить имя WS-файла, нажать правую кнопку мыши и выбрать в контекстном меню пункт Add new job to workspace.
□ Удалять имеющееся задание. Для этого требуется выделить нужное задание, нажать правую кнопку мыши и выбрать в контекстном меню пункт Remove job.
□ Определять свойства задания. Для этого нужно выделить задание, нажать правую кнопку мыши, выбрать в контекстном меню пункт Properties. После этого на экран будет выведено диалоговое окно Job Properties, в котором нужно заполнить вкладку Properties(рис. П3.16).
□ Описывать элементы , , и . Для этого нужно выделить задание, нажать правую кнопку мыши, выбрать в контекстном меню пункт Properties. После этого на экран будет выведено диалоговое окно Job Properties, в котором нужно выбрать вкладку Description, Arguments, Usageили Exampleсоответственно (см. рис. П3.16). Например, на рис. П3.17 представлено содержимое вкладки Arguments для файла ArgMenu.wsf, который мы создали в главе 7.
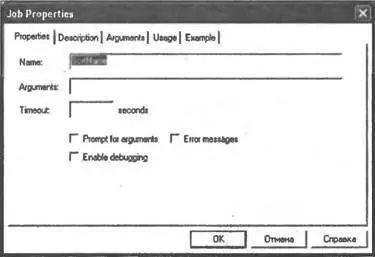
Рис. П3.16.Определение свойств текущего задания
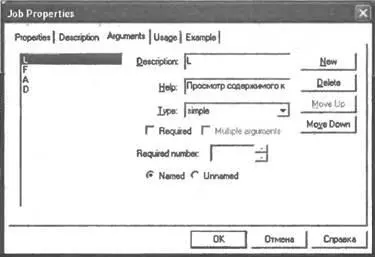
Рис. П3.17.Диалоговое окно, представляющее содержимое элемента для файла ArgMenu.wsf
□ Добавлять в задание внешний файл со сценарием (элемент с атрибутом src), внутренний сценарий (элемент без атрибута src), внешний объект (элемент ), ссылку на библиотеку типов (элемент ), символьную или числовую константу (элемент ). Для этого нужно выделить задание, нажать правую кнопку мыши и выбрать в контекстном меню пункт Add files to job, Add script to job, Add object to job, Add reference to jobили Add resource to jobсоответственно.
□ Изменять свойства у находящихся внутри задания элементов ( , , или ). Для этого нужно выделить соответствующий элемент, нажать правую кнопку мыши и выбрать в контекстном меню пункт Properties. После этого на экран будет выведено диалоговое окно ( Script Properties, Object Properties, Reference Propertiesили Resource Properties), в котором можно поменять свойства соответствующего элемента.
□ Удалять находящиеся внутри задания элементы ( , , или ). Для этого нужно выделить соответствующий элемент, нажать правую кнопку мыши и выбрать в контекстном меню пункт Remove.
Запуск одиночного сценария
Запуск одиночного сценария, который открыт в активном окне редактирования, производится с помощью пункта Run Scriptменю Script. При этом сценарий может запускаться как с помощью cscript.exe (устанавливается по умолчанию), так и с помощью wscript.exe, а выводимая сценарием информация может перенаправляться в специальное окно Outputредактора.
Нужный режим запуска сценария того или иного типа задается на вкладке Languagesдиалогового окна Options(пункт меню Tools|Options). Например, на рис. П3.18 приведены настройки, позволяющие запускать JScript-сценарии в графическом режиме без перенаправления вывода в окно Output.
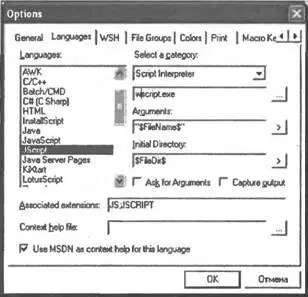
Рис. П3.18.Настройка режима запуска JScript-сценариев
Запуск задания из WS-файла
Для запуска активного задания из WS-файла нужно выбрать пункт Run active Jobменю Script. Режим запуска заданий настраивается на вкладке WSHдиалогового окна Options(пункт меню Tools|Options) (рис. П3.19).
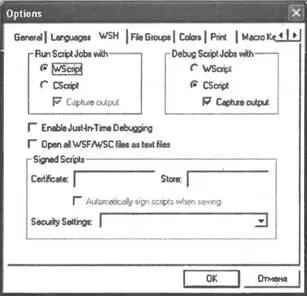
Рис. П3.19.Настройки параметров WS-файлов
Как мы видим, на этой вкладке можно также указать сертификат для цифровой подписи сценария и выбрать один из трех режимов безопасности для выполнения сценариев (см. разд. "Три режима выполнения сценариев WSH" главы 3).
Подписывание сценариев
Для того чтобы подписать сценарий в Primalscript, нужно сначала выбрать нужный цифровой сертификат. Имя этого сертификата ( Certificate) и, в случае необходимости, хранилище ( Store), в котором он находится, указываются на вкладке WSHдиалогового окна Options(пункт меню Tools|Options) (см. рис. П3.19). После этого подписывание открытого сценария производится с помощью пункта Sign Scriptменю Script.
Возможности пользовательского интерфейса
В окне редактирования можно отображать номера строк в колонке слева от текста сценария. За включение/выключение этого режима отвечает переключатель View Line Numbersв меню View. Для перехода к строке с заданным номером нужно нажать + или выбрать пункт Jump to lineменю View.
Читать дальшеИнтервал:
Закладка: